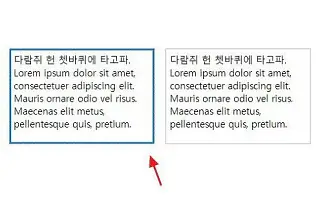Ten artykuł jest przewodnikiem po konfiguracji z kilkoma pomocnymi zrzutami ekranu pokazującymi, jak korzystać z ustawień tekstu ClearType w systemie Windows 10.
System operacyjny Windows 10 zawiera wbudowane narzędzie do dostrajania tekstu znane jako Cleartype. ClearType to technologia wygładzania czcionek, która sprawia, że tekst jest bardziej czytelny na monitorach LCD i LED.
Jeśli używasz systemu operacyjnego Windows, a tekst jest rozmazany, możesz użyć narzędzia ClearType, aby rozwiązać problem z tekstem. Rozdzielczość wyświetlacza odgrywa ważną rolę w poprawie czytelności tekstu, ale ClearType może sprawić, że będzie on bardziej czytelny.
Oto jak włączyć ustawienia tekstu ClearType w systemie Windows 10. Przewijaj, aby to sprawdzić.
Kroki umożliwiające włączenie ustawień tekstu ClearType w systemie Windows 10
W tym artykule udostępniamy szczegółowy przewodnik, jak naprawić rozmazany tekst w systemie Windows 10 za pomocą tunera tekstu ClearType. Ta technika wykorzystuje wiele odcieni kolorów tekstu, aby ułatwić czytanie w porównaniu ze zwykłym tekstem.
- Najpierw otwórz Windows Search i wpisz ClearType .
- Teraz otwórz tekst dopasowania ClearType z listy opcji.
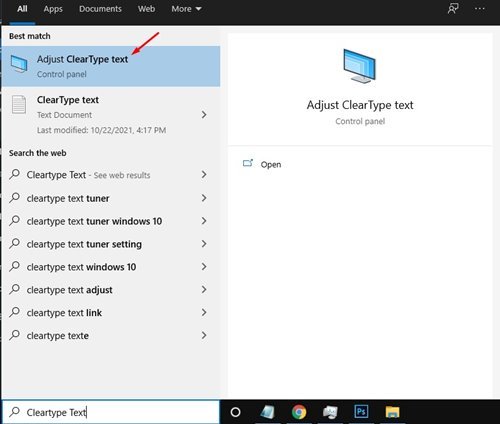
- Włącz opcję Włącz ClearType w tunerze tekstu ClearType . Po zakończeniu kliknij przycisk Dalej .
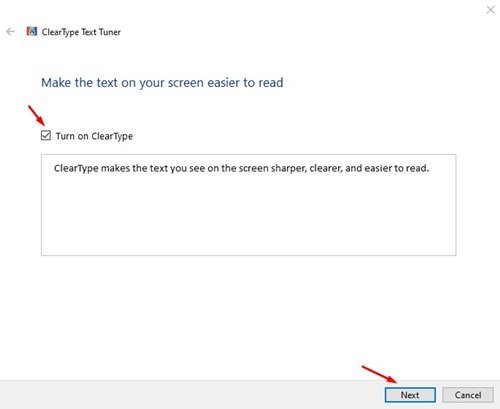
- Na ekranie Rozdzielczość natywna kliknij przycisk Dalej .
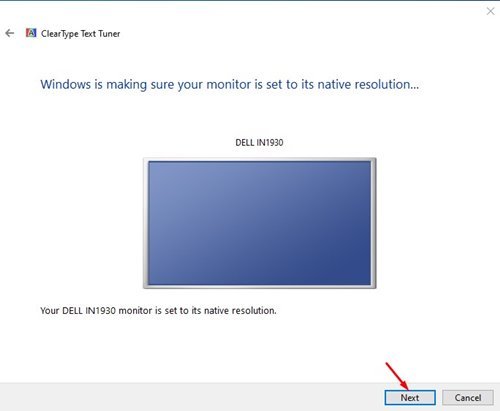
- Tuner tekstu ClearType wyświetla teraz niektóre próbki tekstu. Powinieneś wybrać próbkę, która najbardziej Ci odpowiada. Wystarczy wybrać próbkę i kliknąć przycisk Dalej .
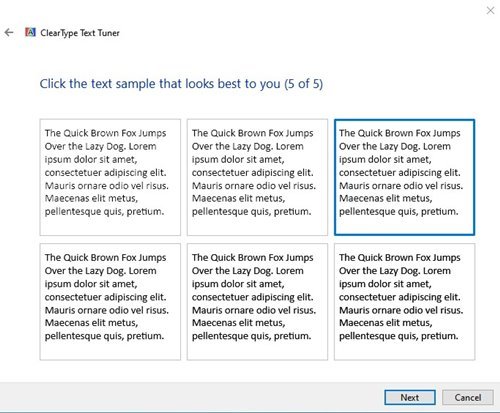
- Na ostatnim ekranie narzędzie wskaże, że zakończyło dostosowywanie tekstu na twoim komputerze. Kliknij przycisk Zakończ , aby zastosować zmiany.
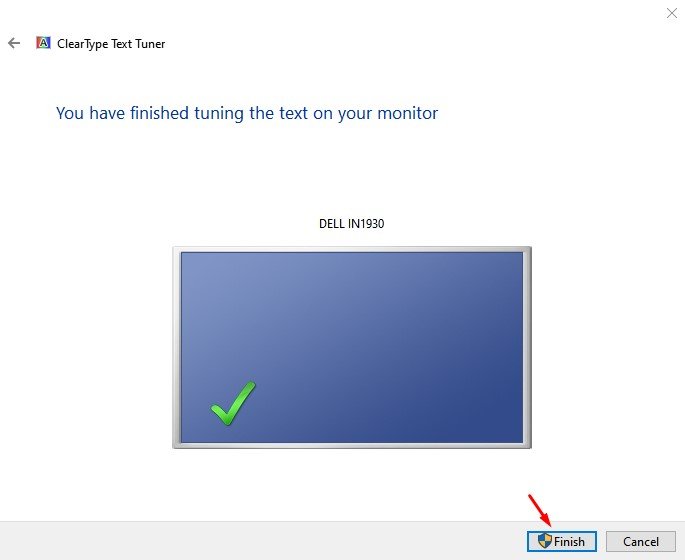
Konfiguracja została zakończona. Oto jak naprawić rozmazany tekst i ułatwić czytanie w systemie operacyjnym Windows 10.
Powyżej przyjrzeliśmy się, jak używać ustawienia tekstu ClearType w systemie Windows 10. Mamy nadzieję, że te informacje pomogły Ci znaleźć to, czego potrzebujesz.