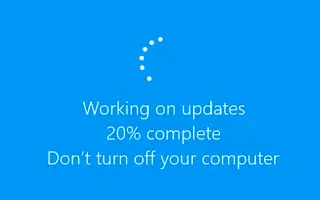Ten artykuł jest przewodnikiem konfiguracji ze zrzutami ekranu, które mogą pomóc w wyłączaniu automatycznych aktualizacji sterowników w systemie Windows 10.
Jeśli używasz systemu Windows 10, być może zauważyłeś, że system operacyjny próbuje zainstalować sterowniki za pośrednictwem usługi Windows Update. Za każdym razem, gdy podłączasz nowe urządzenie do Internetu, system Windows 10 automatycznie szuka aktualizacji sterowników.
Ta funkcja jest bardzo przydatna, ponieważ eliminuje potrzebę ręcznej instalacji sterowników, ale czasami można ją wyłączyć. Powodów wyłączenia automatycznych aktualizacji sterowników może być wiele. Nie zaleca się instalowania określonych sterowników lub używania standardowych sterowników.
Windows 10 nie miał bezpośredniej opcji wyłączenia automatycznych aktualizacji sterowników. Zamiast tego musisz zmienić lokalny edytor zasad grupy, aby wyłączyć aktualizacje dysków w systemie Windows 10.
Poniżej znajduje się przewodnik dotyczący wyłączania automatycznych aktualizacji sterowników w systemie Windows 10. Przewijaj, aby to sprawdzić.
Wyłącz automatyczne aktualizacje sterowników w systemie Windows 10
Poniżej udostępnimy przewodnik krok po kroku dotyczący wyłączania aktualizacji sterowników w systemie Windows 10 za pomocą Edytora zasad grupy.
- Najpierw naciśnij klawisz Windows + przycisk R. Otworzy się okno dialogowe Uruchom.
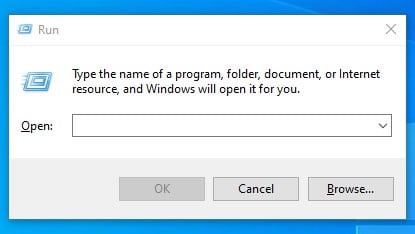
- W oknie dialogowym Uruchom wpisz „gpedit.msc” i naciśnij przycisk Enter.
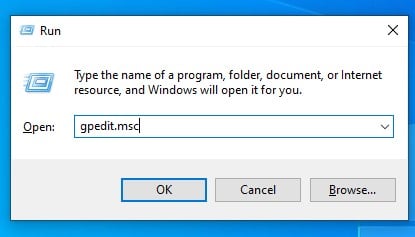
- Zostanie otwarty Edytor lokalnych zasad grupy.
- Musisz iść do
Computer Configuration/Administrative Templates/Windows Components/Windows Update - W prawym okienku znajdź zasadę „Nie uwzględniaj sterowników w aktualizacjach systemu Windows” i kliknij ją dwukrotnie.
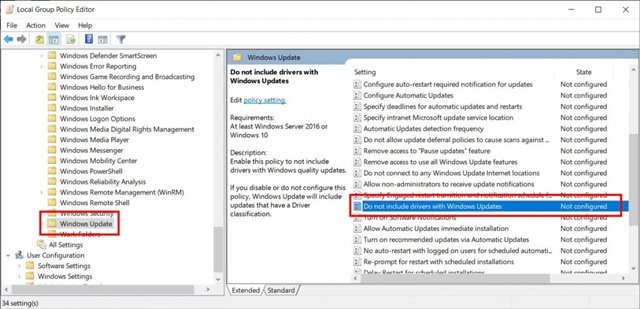
- W następnym oknie wybierz ’ Włączone ’ i kliknij przycisk ’ Ok ’.
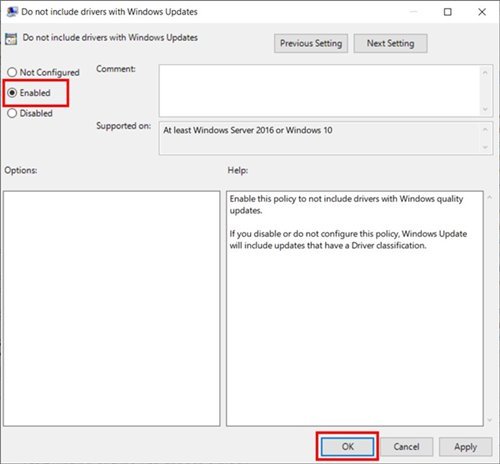
Konfiguracja została zakończona. Jest to najprostszy sposób na wyłączenie aktualizacji dysków w aktualizacji systemu Windows 10.
Aby ponownie włączyć aktualizacje sterowników, po prostu wybierz opcję „Nie skonfigurowano” w kroku 6.
Powyżej przyjrzeliśmy się, jak wyłączyć automatyczne aktualizacje sterowników w systemie Windows 10. Mamy nadzieję, że te informacje pomogły Ci znaleźć to, czego potrzebujesz.