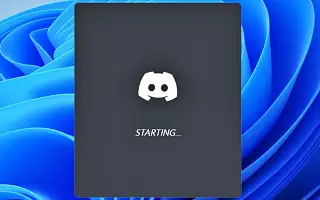Ten artykuł jest przewodnikiem ze zrzutami ekranu, które mogą pomóc w wyłączaniu autoodtwarzania Discord podczas uruchamiania systemu Windows.
Obecnie w sieci dostępne są setki usług czatu głosowego i tekstowego dla gier. Jednak wśród nich Discord wyróżnia się z tłumu. Discord słynie ze swojego interfejsu i prostoty w porównaniu do innych usług czatu w grach. Discord jest również znany z aktywnej bazy użytkowników.
Jeśli zainstalowałeś klienta pulpitu Discord w systemie Windows, zauważysz, że klient otwiera się automatycznie podczas uruchamiania. Domyślnie klient pulpitu Discord jest ustawiony tak, aby otwierał się podczas uruchamiania. Oznacza to, że nawet jeśli nie planujesz używać Discord, automatycznie uruchomi się i będzie działał w tle.
Jak wyłączyć autoodtwarzanie Discord podczas uruchamiania w systemie Windows?
Jeśli szukasz sposobu, aby zapobiec otwieraniu Discord podczas uruchamiania w systemie Windows 11, czytasz odpowiedni przewodnik. Poniżej znajdziesz instrukcje, jak wyłączyć autoodtwarzanie Discord podczas uruchamiania systemu Windows. Przewijaj, aby to sprawdzić.
1. Wyłącz Discord z otwierania podczas uruchamiania za pomocą ustawień aplikacji
W ten sposób zmieniam niektóre ustawienia aplikacji w Discord, aby aplikacja nie otwierała się podczas uruchamiania.
- Najpierw kliknij Wyszukaj w systemie Windows 11 i wpisz Discord. Następnie otwórz aplikację Discord z listy opcji.
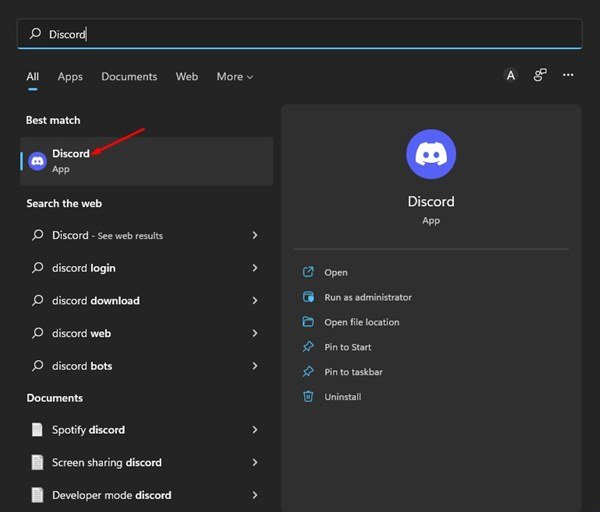
- W interfejsie aplikacji Discord kliknij ikonę koła zębatego Ustawienia w lewym dolnym rogu.
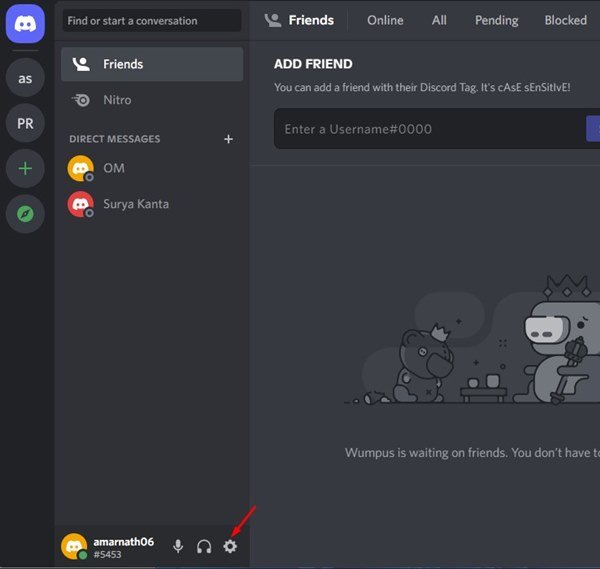
- W lewym okienku kliknij opcję Ustawienia systemu Windows poniżej.
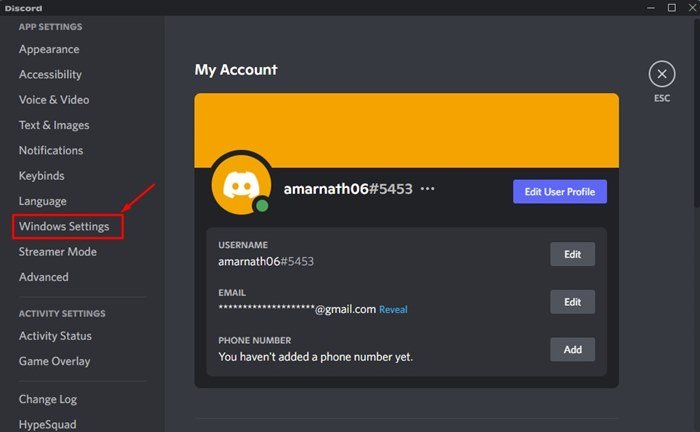
- Wyłącz przełącznik Open Discord po prawej stronie .
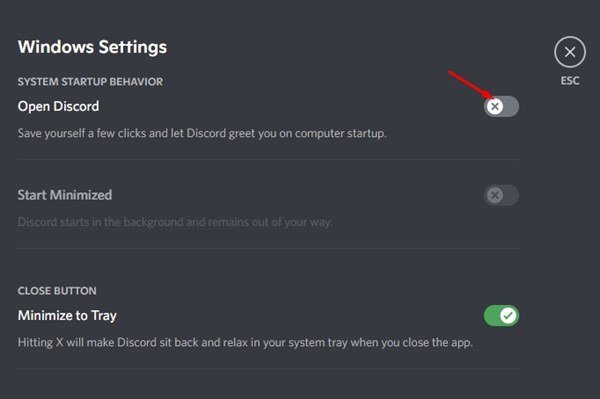
Pierwsza metoda się skończyła. Jest to jeden ze sposobów, aby zapobiec otwarciu niezgody podczas uruchamiania.
2. Wyłącz Discord z otwierania przy starcie za pomocą menedżera zadań
W tej metodzie użyj menedżera zadań, aby zatrzymać uruchamianie niezgodności w systemie Windows 11.
- Najpierw kliknij wyszukiwanie w systemie Windows 11 i wpisz menedżer zadań .
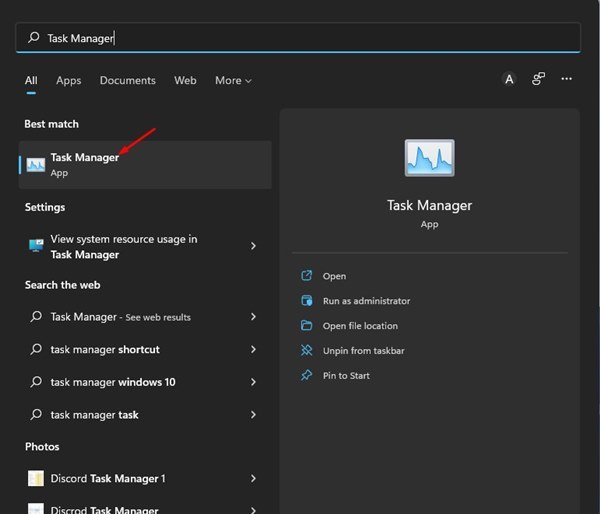
- W menedżerze zadań przejdź do zakładki Start, jak pokazano poniżej.
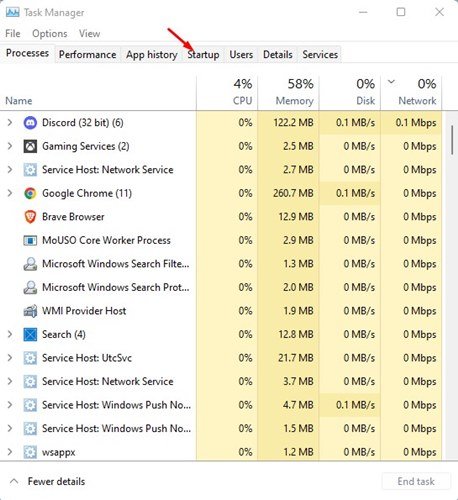
- Kliknij prawym przyciskiem myszy Discord w aplikacji startowej i wybierz Wyłącz .
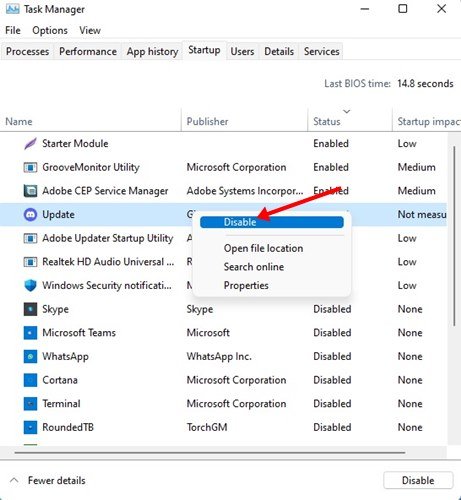
- Aby ponownie włączyć aplikację Discord, kliknij prawym przyciskiem myszy Discord i wybierz opcję Aktywuj .
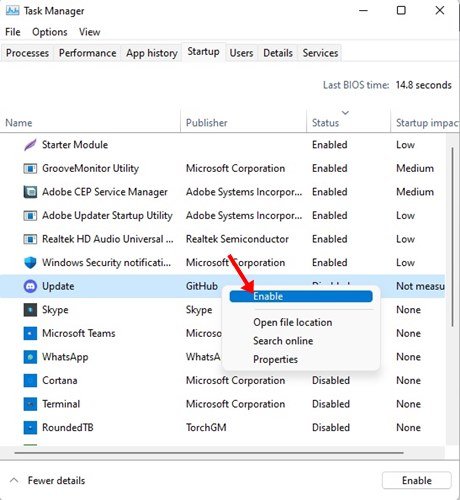
Druga metoda się skończyła. Jest to drugi sposób, aby zapobiec otwieraniu niezgody podczas uruchamiania za pomocą menedżera zadań.
Powyżej przyjrzeliśmy się dwóm sposobom wyłączenia automatycznego uruchamiania Discord podczas uruchamiania systemu Windows.