Ten artykuł jest przewodnikiem ze zrzutami ekranu, które mogą pomóc w wyłączaniu dostępu do kamery i mikrofonu w systemie Android 12.
Jeśli Twój smartfon działa na najnowszym systemie Android 12, masz wiele opcji prywatności, w tym nowy pulpit nawigacyjny prywatności. Jedną z najbardziej przydatnych funkcji prywatności dodanych w Androidzie 12 jest możliwość wyłączenia kamery i mikrofonu.
Przed Androidem 12 jedynym sposobem wyłączenia kamery i mikrofonu w Androidzie jest wyłączenie wszystkich czujników. A wyłączenie czujników w Androidzie wymaga uprawnień administratora i czasami powoduje wiele problemów z bezpieczeństwem.
Ale w Androidzie 12 wszystko się zmieniło. W Androidzie 12 migawka powiadomień ma dedykowaną kamerę i przełącznik mikrofonu do blokowania/odblokowywania czujnika. Jeśli więc chcesz wyłączyć dostęp do kamery i mikrofonu na urządzeniu z Androidem, odwiedziłeś odpowiednią stronę internetową.
Poniżej opisano, jak wyłączyć dostęp do kamery i mikrofonu w systemie Android 12. Przewijaj, aby to sprawdzić.
Ważne: ta metoda działa tylko na Androidzie 12. Jeśli Twój telefon ma starszą wersję Androida, możesz na razie pominąć ten artykuł. Ta metoda działa na każdym smartfonie z mobilnym systemem operacyjnym Android 12.
Kroki, aby wyłączyć dostęp do kamery i mikrofonu w Androidzie 12
W tym artykule udostępniamy szczegółowy przewodnik dotyczący wyłączania dostępu do kamery i mikrofonu w systemie Android 12. Kroki są bardzo proste.
- Najpierw rozwiń panel powiadomień na urządzeniu z Androidem. Spowoduje to otwarcie panelu Szybkie ustawienia.
- Następnie dotknij ikony Edytuj szybkie ustawienia, jak pokazano na poniższym zrzucie ekranu .
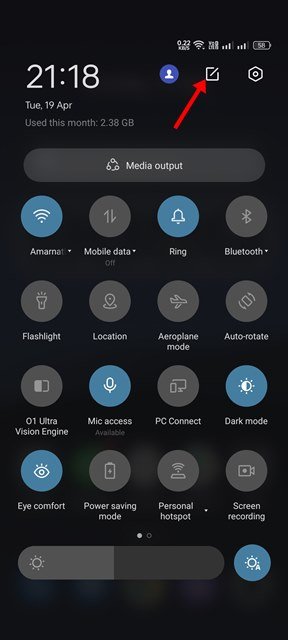
- W menu Edycja musisz znaleźć kafelki szybkich ustawień Dostęp do aparatu i Dostęp do mikrofonu. Następnie przeciągnij dwie kafelki jeden po drugim, aby przenieść je do aktywnego obszaru kafelków.
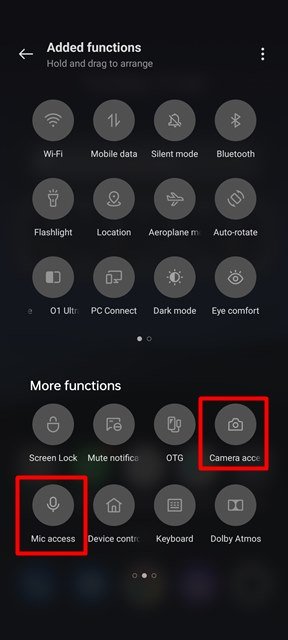
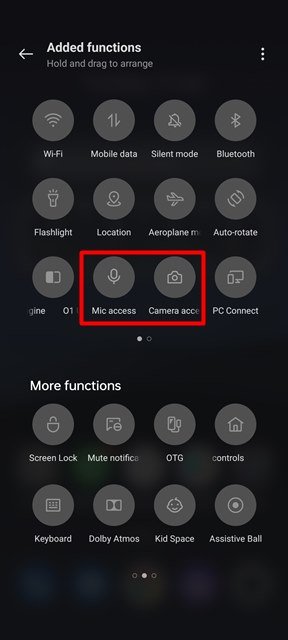
- Po zakończeniu musisz zamknąć kafelek szybkich ustawień, naciskając przycisk strzałki wstecz .
- Teraz ponownie wyciągnij migawkę powiadomień. W menu szybkich ustawień znajdziesz dwie nowe opcje : dostęp do mikrofonu i dostęp do kamery .
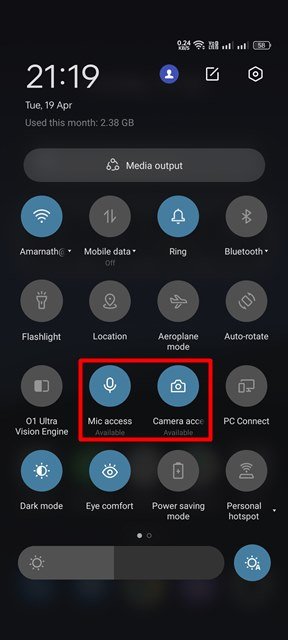
- Możesz włączyć lub wyłączyć dostęp do kamery i mikrofonu w systemie Android 12, po prostu dotykając kafelka.
- Gdy dostęp do kamery i mikrofonu jest wyłączony, pojawi się wskaźnik „zablokowania” .
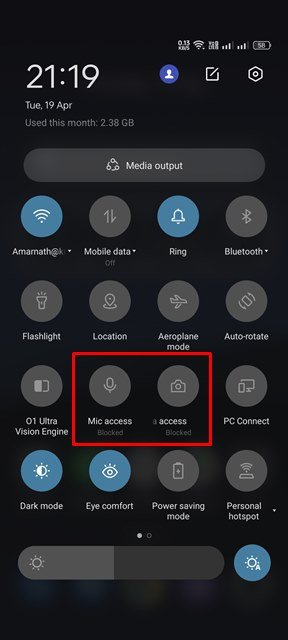
- Teraz przy próbie otwarcia aplikacji wymagającej dostępu do kamery lub mikrofonu pojawi się monit o odblokowanie dostępu do kamery/mikrofonu .
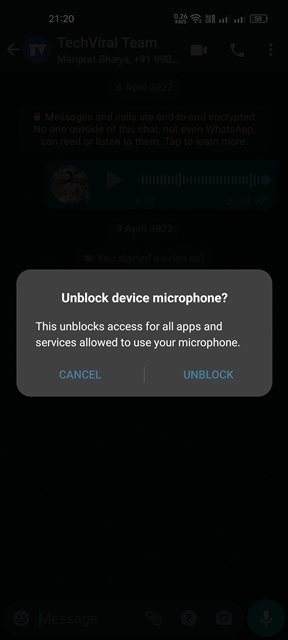
Konfiguracja została zakończona. Jak wyłączyć dostęp do kamery lub mikrofonu w Androidzie 12.
Powyżej przyjrzeliśmy się, jak wyłączyć dostęp do kamery i mikrofonu w systemie Android 12.













