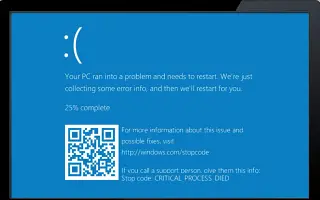Ten artykuł jest przewodnikiem po konfiguracji z kilkoma pomocnymi zrzutami ekranu pokazującymi, jak wyłączyć generowanie zrzutów awaryjnych w systemie Windows 10.
Jeśli korzystasz z systemu Windows 10, będziesz wiedział, że system operacyjny ma wiele błędów i błędów. Na przykład użytkownicy systemu Windows często napotykają błędy BSOD, błędy czarnego ekranu, błędy sterowników itp.
Za każdym razem, gdy system Windows 10 wykryje błąd krytyczny, tworzy plik zrzutu i podejmuje określone działania w celu rozwiązania problemu. W większości przypadków system Windows 10 nie rozwiązuje problemu, ale można użyć pliku zrzutu generowanego przez system Windows 10 do celów rozwiązywania problemów.
Co to jest plik zrzutu awaryjnego?
Plik zrzutu awaryjnego to format pliku, który jest tworzony automatycznie, gdy w systemie wystąpi BSoD, powszechnie znany jako „błąd zatrzymania”, „błąd systemu” lub „sprawdzanie błędów”.
Te pliki zrzutu awaryjnego mogą pomóc programistom naprawić BSOD lub nieznane błędy systemowe. Jeśli masz problem z BSOD, możesz wysłać programiście plik zrzutu awaryjnego, aby naprawić błąd.
Chociaż pliki zrzutu awaryjnego są przydatne, mogą marnować dużo miejsca na dysku twardym. Jeśli więc nie używasz plików zrzutu awaryjnego, najlepiej wyłączyć tworzenie plików zrzutu awaryjnego w systemie Windows 10.
Jak wyłączyć generowanie zrzutów awaryjnych w systemie Windows 10 przedstawiono poniżej. Przewijaj, aby to sprawdzić.
Jak wyłączyć tworzenie pliku zrzutu awaryjnego w systemie Windows 10?
Wyłączenie tworzenia plików zrzutu awaryjnego w systemie Windows 10 jest bardzo łatwe.
Ważne: system Windows 10 automatycznie usuwa pliki zrzutu awaryjnego, gdy miejsce na dysku twardym jest ograniczone. Czujnik pamięci musi być włączony, aby wyczyścić zrzuty awaryjne.
- Najpierw kliknij przycisk Start systemu Windows 10 i wybierz Ustawienia .
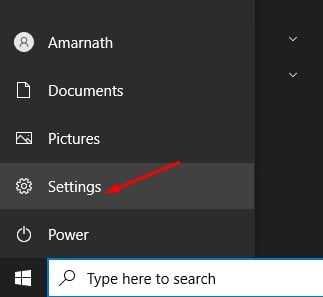
- W aplikacji Ustawienia kliknij Opcje systemu .
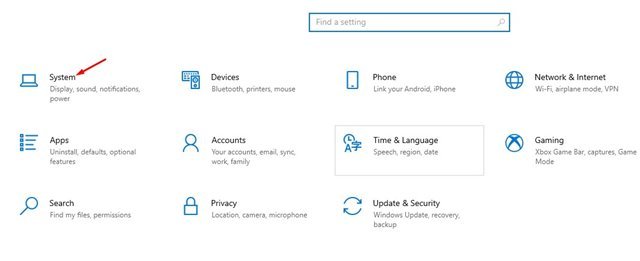
- Teraz kliknij opcję informacji w lewym okienku .
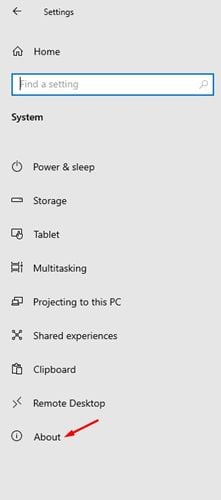
- W prawym okienku kliknij Zaawansowane ustawienia systemu, jak pokazano poniżej .
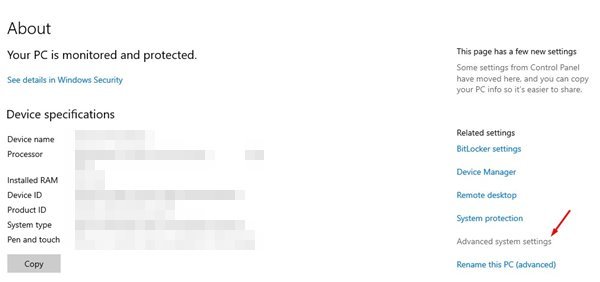
- Teraz kliknij zakładkę Zaawansowane na stronie właściwości systemu .
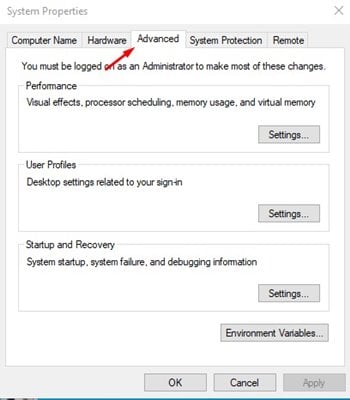
- Kliknij przycisk Ustawienia w sekcji Uruchamianie i odzyskiwanie .
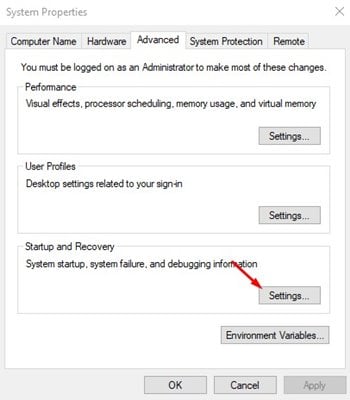
- Na następnej stronie w obszarze Zapisz informacje debugowania użyj menu rozwijanego i wybierz opcję (Brak) . Po zakończeniu kliknij przycisk OK .
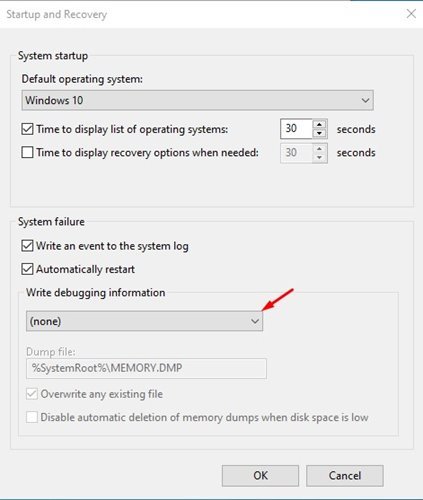
Konfiguracja została zakończona. Jeśli zmienisz zdanie, możesz nawet cofnąć zmiany.
Powyżej przyjrzeliśmy się, jak wyłączyć generowanie zrzutów awaryjnych w systemie Windows 10. Mamy nadzieję, że te informacje pomogły Ci znaleźć to, czego potrzebujesz.