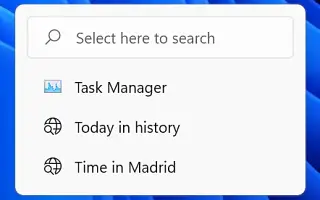Ten artykuł jest przewodnikiem konfiguracji ze zrzutami ekranu dla osób szukających sposobu na wyłączenie ostatnich wyszukiwań w systemie Windows 11.
W systemie Windows 11 za każdym razem, gdy najedziesz myszą na przycisk Szukaj, lista ostatnich wyszukiwań pojawia się przy każdym wyszukiwaniu na pasku zadań lub w menu Start.
Chociaż może to być przydatna funkcja w przypadku wielokrotnych wyszukiwań, może stanowić zagrożenie dla prywatności wielu użytkowników. Jeśli nie chcesz widzieć ostatnich wyszukiwań na pasku zadań, system Windows 11 22H2 zawiera opcję wyłączenia tego zachowania.
Poniżej udostępniam, jak wyłączyć ostatnie wyszukiwania w systemie Windows 11. Przewijaj, aby to sprawdzić.
Wyłącz ostatnie wyszukiwanie w systemie Windows 11
Ten artykuł pokaże Ci proste kroki, aby zatrzymać wyświetlanie ostatnich wyszukiwań na pasku zadań w systemie Windows 11.
Aby przestać pokazywać ostatnie wyszukiwania na pasku zadań, wykonaj następujące kroki:
- Otwórz Ustawienia w Windows 11 .
- Kliknij Personalizuj .
- Kliknij kartę paska zadań .
- Kliknij opcję Ustaw zachowanie paska zadań .
- Odznacz opcję „Pokaż ostatnie wyszukiwania po najechaniu kursorem na ikonę wyszukiwania” .
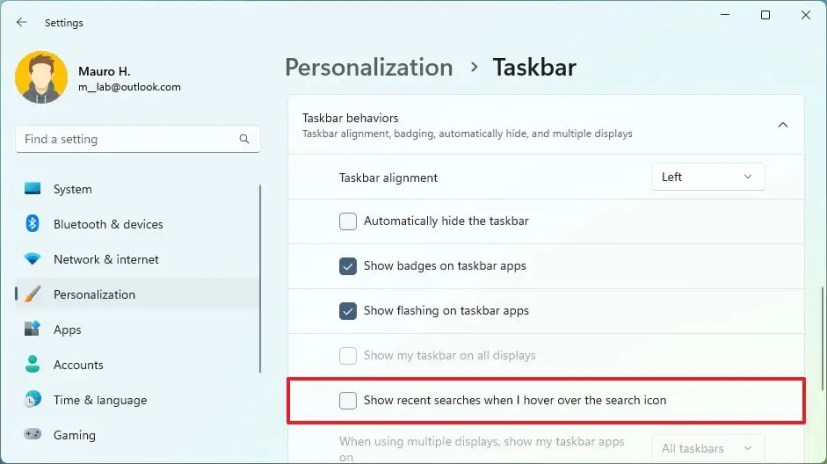
Po wykonaniu kroków lista ostatnich wyszukiwań nie będzie już wyświetlana po najechaniu kursorem na przycisk wyszukiwania na pasku zadań.
Jeśli chcesz tylko usunąć bieżącą listę poprzednich wyszukiwań, zawsze możesz ponownie zaznaczyć tę opcję w ustawieniach zachowania paska zadań. Jeśli nie widzisz tej opcji, nie masz wersji systemu Windows 11, która zawiera tę opcję. Możliwość zatrzymania wyświetlania ostatnich wyszukiwań jest dostępna w wersji 22H2 i nowszych wersjach.
Oto jak wyłączyć ostatnie wyszukiwania w systemie Windows 11. Mamy nadzieję, że te informacje pomogły Ci znaleźć to, czego potrzebujesz.