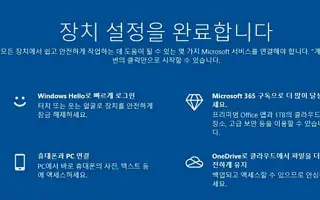Ten artykuł jest przewodnikiem ze zrzutami ekranu, które mogą pomóc w wyłączaniu powiadomienia o pełnej konfiguracji urządzenia w systemie Windows 10 lub 11.
Windows 10 i Windows 11 są pełne funkcji ułatwiających życie użytkownikom, takich jak Windows Hello. Jeśli go nie ustawisz, system Windows będzie Cię stale powiadamiał.
Zazwyczaj po zainstalowaniu aktualizacji i ponownym uruchomieniu komputera zobaczysz komunikat „Chcemy dokończyć konfigurowanie urządzenia”. Zostanie wyświetlony komunikat przypominający, że „Konfiguracja urządzenia została zakończona”. System Windows podkreśla, że nie skonfigurowano funkcji Windows Hello, Office 365, OneDrive, nie podłączono telefonu do komputera ani nie zsynchronizowano danych aktywności między komputerami z systemem Windows. Dostępne są tylko dwie opcje: „Kontynuuj” i „Przypomnij mi za 3 dni”. Nie ma możliwości odmowy.
Poniżej znajdziesz instrukcje, jak wyłączyć powiadomienie o pełnej konfiguracji urządzenia w systemie Windows 10 lub 11. Przewijaj, aby to sprawdzić.
Windows 10: Wyłącz przypomnienia
Ustawienie wyłączania przypomnień można znaleźć w aplikacji Ustawienia.
- Możesz uzyskać do niego dostęp ręcznie, przechodząc do Ustawienia> System> Powiadomienia.
Jeśli nie chcesz tego robić, możesz uzyskać do niego dostęp za pośrednictwem menu Start. Aby to zrobić,
- Kliknij Start, wpisz „powiadomienia” w pasku wyszukiwania, a następnie kliknij „Otwórz” lub naciśnij Enter.
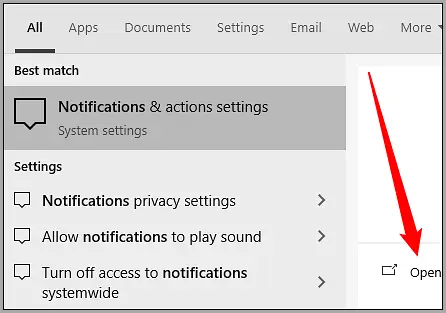
Szukane ustawienie znajduje się u góry strony, przed wyświetleniem programu. Usuń zaznaczenie pola „Sugeruj, jak dokończyć konfigurację urządzenia, aby w pełni wykorzystać możliwości systemu Windows”.
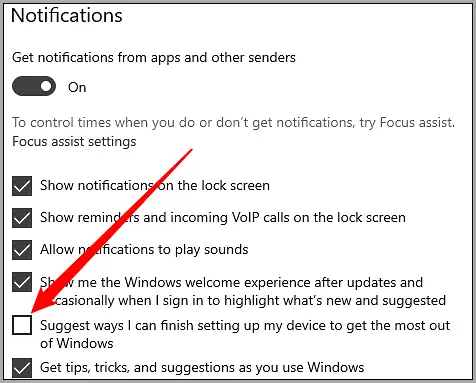
Tutaj możesz również wyłączyć powiadomienia z dowolnej aplikacji, jeśli chcesz.
Jeśli odznaczysz to pole, system Windows powinien przestać wysyłać te przypomnienia po ponownym uruchomieniu komputera. Jednak zawsze możesz go ponownie włączyć w przyszłej aktualizacji.
Windows 11: Wyłącz przypomnienia
Przełącznik do wyłączania przypomnień znajduje się również w aplikacji Ustawienia w systemie Windows 11.
- Aby przejść do tej aplikacji, wybierz Ustawienia > System > Powiadomienia.
Możesz również odwiedzić nas bezpośrednio.
- Kliknij przycisk Start, wpisz „powiadomienia” w pasku wyszukiwania i naciśnij Enter lub kliknij „Otwórz”.
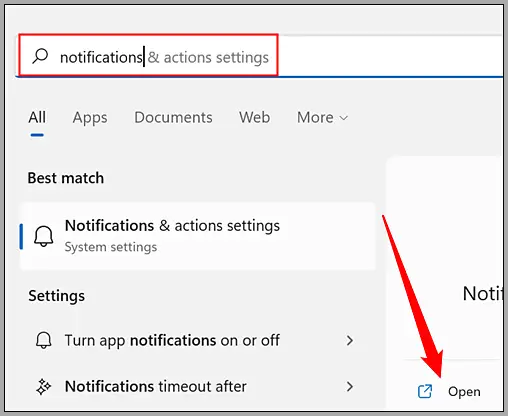
Możesz kontrolować, które aplikacje mogą wysyłać powiadomienia na stronie Powiadomienia w aplikacji Ustawienia.
Przewiń w dół. Zobaczysz dwie opcje: „Daj mi sugestie, jak mogę skonfigurować moje urządzenie” i „Uzyskaj wskazówki i sugestie dotyczące korzystania z systemu Windows”.
Odznacz „Sugeruj sugestie dotyczące konfiguracji urządzenia”.
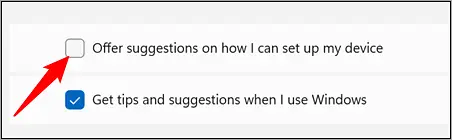
Kliknij pierwszą opcję, aby ją wyłączyć.
Te irytujące wyskakujące okienka nie będą Ci już przeszkadzać, ale możesz je ponownie włączyć w przyszłej aktualizacji systemu Windows.
Powyżej przyjrzeliśmy się, jak wyłączyć powiadomienie, że konfiguracja urządzenia została zakończona w systemie Windows 10 lub 11.
koniec.