Ten artykuł jest przewodnikiem konfiguracji z kilkoma pomocnymi zrzutami ekranu pokazującymi, jak wyłączyć przyspieszenie sprzętowe w Microsoft Edge.
Microsoft Edge stał się drugą najpopularniejszą przeglądarką internetową na świecie po Google Chrome. Przeglądarki Google Chrome i Edge mają wiele podobieństw, ponieważ są oparte na Chromium. Najnowsza wersja przeglądarki Edge jest bardziej zoptymalizowana niż Google Chrome i zużywa mniej zasobów.
Zarówno Microsoft Edge, jak i Google Chrome, oparte na silniku Chrome, obsługują akcelerację sprzętową. Przyspieszenie sprzętowe to funkcja, która zmusza przeglądarki internetowe do używania procesora graficznego zamiast procesora do renderowania tekstu, obrazów, wideo i innych elementów.
Akceleracja sprzętowa jest domyślnie włączona w najnowszej wersji przeglądarki Edge, która automatycznie renderuje grafikę za pośrednictwem GPU zamiast CPU. Ta funkcja jest przydatna, ponieważ zwalnia miejsce na procesorze, ale często źle się zachowuje i uniemożliwia prawidłowe wyświetlanie niektórych elementów wizualnych.
Poniżej opisano, jak wyłączyć przyspieszenie sprzętowe w Microsoft Edge. Przewijaj, aby to sprawdzić.
Proces wyłączania akceleracji sprzętowej w Microsoft Edge
Jeśli napotkasz problemy, takie jak brak ładowania obrazów lub nieodtwarzanie filmów podczas korzystania z przeglądarki Edge, pierwszą rzeczą do zrobienia jest wyłączenie akceleracji sprzętowej.
- Najpierw kliknij Szukaj na pasku zadań i wpisz Microsoft Edge. Następnie otwórz przeglądarkę Edge z listy wyników wyszukiwania.
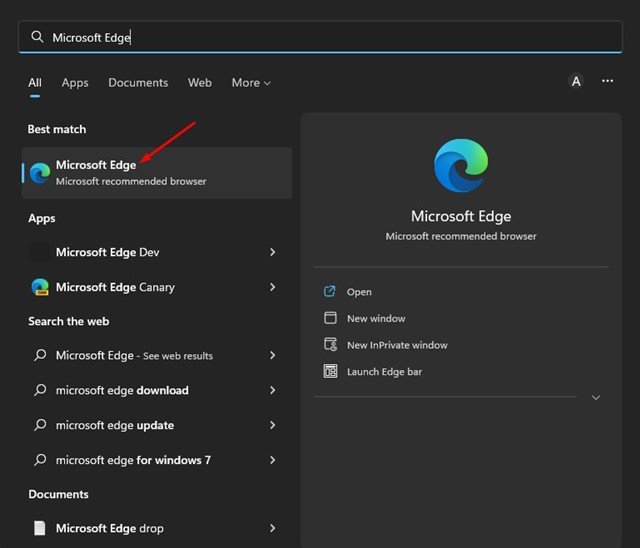
- W opcjach przeglądarki Edge kliknij trzy kropki w prawym górnym rogu .
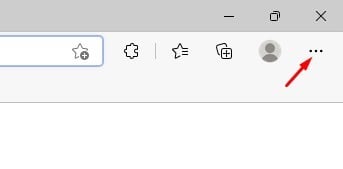
- Na liście opcji kliknij Ustawienia Opcje.
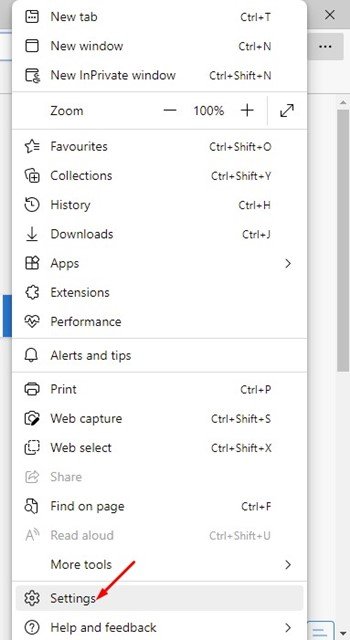
- W lewym okienku strony Ustawienia kliknij opcję Opcje systemu i wydajności.
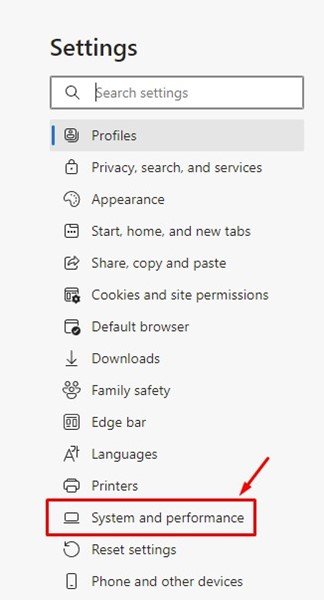
- Po prawej stronie znajdź opcję „Użyj akceleracji sprzętowej, gdy jest dostępna” .
- Wyłącz przełącznik, aby wyłączyć przyspieszenie sprzętowe .
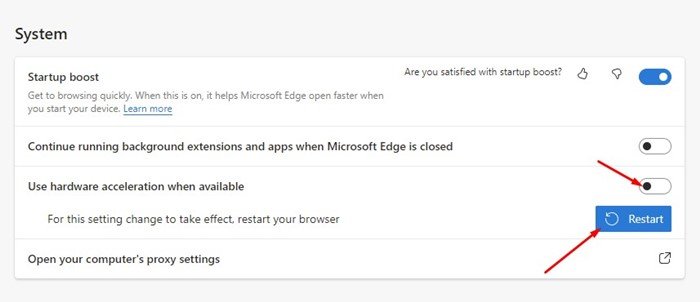
- Po zakończeniu kliknij przycisk Uruchom ponownie , aby zastosować zmiany.
Konfiguracja została zakończona. Jak wyłączyć przyspieszenie sprzętowe w przeglądarce Microsoft Edge. Aby ponownie włączyć tę funkcję, po prostu wyłącz przełącznik „Użyj akceleracji sprzętowej, gdy jest dostępny” w kroku 5.
Przyspieszenie sprzętowe to funkcja, która pozwala odciążyć procesor podczas korzystania z przeglądarki internetowej. Jednak należy to włączać tylko wtedy, gdy komputer ma dedykowany procesor graficzny. Jeśli Twój komputer nie ma dedykowanego procesora graficznego, najlepiej całkowicie wyłączyć akcelerację sprzętową.
Powyżej przyjrzeliśmy się, jak wyłączyć przyspieszenie sprzętowe w Microsoft Edge. Mamy nadzieję, że te informacje pomogły Ci znaleźć to, czego potrzebujesz.













