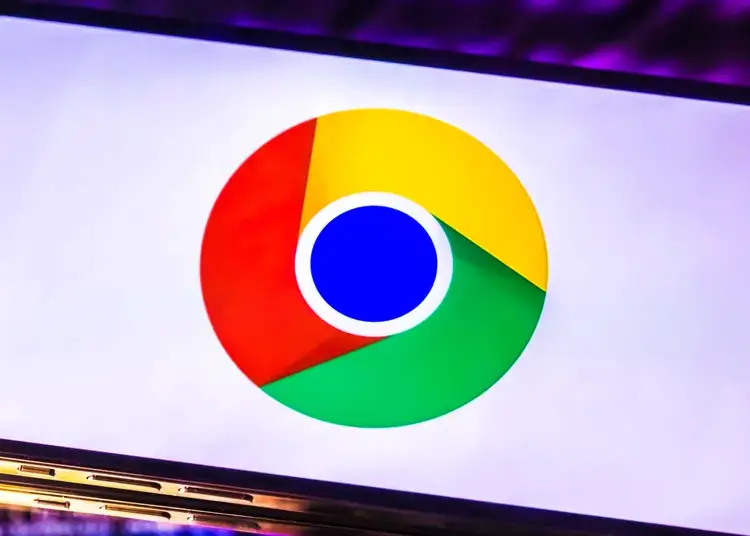Wyszukiwarka Google może zapewnić aktualne wyszukiwane hasła w Twojej okolicy. Strzałka trendu pojawi się obok słowa kluczowego za każdym razem, gdy dotkniesz paska wyszukiwania. Ale niektórzy użytkownicy tego nie chcą. Jeśli jesteś jednym z nich, zapoznaj się z poniższymi instrukcjami.
Poniżej przedstawiamy, jak wyłączyć gwałtownie rosnące wyszukiwane hasła w aplikacjach Chrome i Google. Kontynuuj przewijanie, aby się dowiedzieć.
Dlaczego Google nie może usunąć popularnych wyszukiwanych haseł
Zwykle możesz bez problemu usuwać popularne zapytania zarówno z Chrome, jak i z aplikacji Google. Jak opisano w pierwszych dwóch krokach. Ale jeśli nadal nie możesz, sprawdź dodatkowe kroki podane poniżej.
Oczywiście nie należy mylić ostatnich wyszukiwań z ostatnimi wyszukiwaniami, które pochodzą z historii przeglądania. Aby wyłączyć historię przeglądania, musisz użyć trybu incognito.
1. Wyłącz szybkie wyszukiwanie terminów w Chrome
Aby wyłączyć zyskujące popularność wyszukiwania w Chrome lub dowolnej innej przeglądarce zalogowanej na Twoje konto Google, musisz przejść do google.com i otworzyć ustawienia. Dotyczy to tylko niektórych urządzeń i należy to zmienić również w Chrome na PC. To, że Chrome na komórki i Chrome na PC mają to samo konto Google, nie oznacza, że mają wspólne ustawienia.
Oto jak wyłączyć zyskujące popularność wyszukiwania w Chrome na Androida lub iOS.
- Otwórz Chrome na swoim smartfonie .
- Przejdź do google.com .
- Kliknij menu hamburgera w lewym górnym rogu i wybierz Ustawienia. Na komputerze kliknij Ustawienia w prawym dolnym rogu i wybierz Ustawienia wyszukiwania.
- W sekcji Autouzupełnianie przy użyciu popularnych wyszukiwań wybierz opcję Nie pokazuj popularnych wyszukiwań .
- Nie zapomnij kliknąć Zapisz u dołu .
Następnie strona zostanie odświeżona, a najpopularniejsze wyszukiwania nie będą wyświetlane podczas uzyskiwania dostępu do omniboksu/paska adresu/paska wyszukiwania.
2. Wyłącz zawrotne wyszukiwane hasła w aplikacji Google
Jeśli korzystasz z aplikacji Google do przeglądania sieci na swoim Androidzie lub iPhonie, możesz łatwo wyłączyć Najpopularniejsze wyszukiwania w Ustawieniach ogólnych. W ten sposób po dotknięciu paska wyszukiwania pojawią się tylko ostatnie wyszukiwane hasła (historia wyszukiwania). Jeśli wyłączysz tę opcję, wyszukiwane hasła zyskujące popularność w Twojej okolicy nie będą już wyświetlane.
Oto jak wyłączyć gwałtownie rosnące wyszukiwane hasła w aplikacji Google.
- Otwórz aplikację Google lub przesuń palcem w prawo na ekranie głównym, aby wejść na stronę wyszukiwania.
- Stuknij ikonę konta u góry i otwórz Ustawienia .
- Wybierz Ogólne .
- Wyłącz opcję „ Autouzupełnianie przy wyszukiwaniu zyskującym popularność ” .
3. Wyłącz Discover w Google Chrome
Niektórzy użytkownicy sugerują wyłączenie wyszukiwania w Google Chrome. Nie ma to nic wspólnego z popularnymi zapytaniami, ale wydaje się, że wyskakujące okienko pojawia się dopiero po zniknięciu Discover ze strony głównej. Wyszukiwanie można wyłączyć w przeglądarce Google Chrome, dotykając opcji Ustawienia (ikona koła zębatego) na stronie głównej .
Następnie dotknij Wyłącz w menu kontekstowym . Jeśli nic się nie dzieje i nadal widzisz najpopularniejsze wyszukiwania, spróbuj wylogować się i zalogować na swoje konto Google w przeglądarce Google Chrome.
4. Wyloguj się i zaloguj ponownie na swoje konto Google
Inni po prostu wylogowali się i zalogowali ponownie na swoje konto Google, aby usunąć najpopularniejsze wyszukiwania. Aplikacja Google (Google Feed) integruje się bezpośrednio z domyślnym kontem Google Twojego urządzenia, więc musisz usunąć swoje konto i dodać je ponownie w ustawieniach systemowych. Z drugiej strony w Chrome możesz się wylogować i nie ma potrzeby usuwania konta Google.
Oto jak wylogować się z Chrome na Androida/iOS i zalogować się ponownie.
- Otwórz chrom .
- Stuknij swoje konto, aby wyświetlić ustawienia.
- U góry wybierz Konto
- Stuknij Wyloguj i wyłącz synchronizację .
- ” Usuń także dane Chrome z tego urządzenia . ” skrzynka.
- Stuknij Kontynuuj .
- Teraz wróć do Chrome , stuknij ikonę konta i wybierz swoje konto, aby zalogować się ponownie.
W przypadku aplikacji Google musisz usunąć swoje konto Google, przechodząc do opcji Ustawienia systemu > Konta > Zarządzaj kontami. Może być konieczne ponowne wyłączenie wyszukiwanych haseł zyskujących popularność, zgodnie z opisem w drugim kroku.
5. Wyczyść dane lokalne w aplikacji Google
Możesz też usuwać dane lokalne z aplikacji Google. Ta aplikacja ma tendencję do gromadzenia dużej ilości danych, czego można się spodziewać, biorąc pod uwagę liczbę usług Google, na których polega. Uszkodzenie danych nie jest niczym niezwykłym, a wiele problemów napotykanych przez użytkowników w aplikacjach Google można zwykle rozwiązać, usuwając wszystkie dane lokalne.
Oto jak usunąć lokalne dane z aplikacji Google na Androida.
- Otwórz Ustawienia .
- Wybierz aplikację .
- Wybierz Google z listy aplikacji .
- Stuknij Pamięć
- Wybierz Zarządzaj pamięcią masową .
- Stuknij Usuń wszystkie dane i potwierdź .
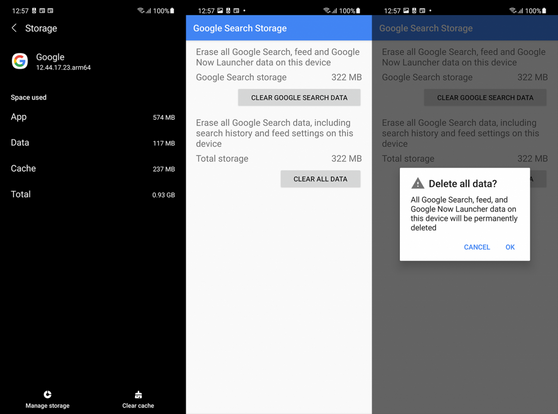
Poza tym zalecamy pozostawienie programu beta dla aplikacji Google, które są bardziej podatne na błędy niż wersja stabilna. Jeśli rozszerzysz aplikację Google, możesz to zrobić w Sklepie Play. Powinieneś zobaczyć sekcję „Jesteś testerem wersji beta”, a pod nią link „Opuść”. Stuknij, aby wyjść z programu beta i sprawdzić dostępność aktualizacji.
6. Zmień domyślną wyszukiwarkę
Wreszcie, jeśli żaden z poprzednich kroków nie zadziałał i nie możesz znieść automatycznego uzupełniania popularnych wyszukiwanych haseł, możesz przełączyć się na alternatywną wyszukiwarkę. To tylko rozwiązanie (blisko rozwiązania), ale to ostatnia rzecz, która przychodzi do głowy.
Oto jak zmienić domyślną wyszukiwarkę w Chrome.
- Otwórz Google Chrome .
- Stuknij zdjęcie swojego konta u góry , aby otworzyć ustawienia .
- Wybierz wyszukiwarkę .
- Wybierz jedną z alternatywnych wyszukiwarek .
Oto jak wyłączyć szybko rosnące wyszukiwane hasła w Chrome i aplikacji Google. Mamy nadzieję, że te informacje pomogły Ci rozwiązać problem.