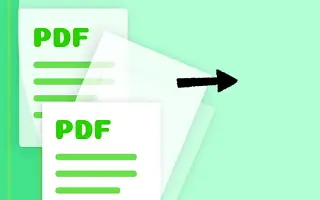Teraz możesz łatwo wyodrębnić strony z plików PDF na komputerze lub smartfonie za pomocą prostej sztuczki, aby wyodrębnić pliki PDF i przekonwertować je na strony, które możesz zapisać na swoim urządzeniu lokalnym.
Pliki PDF zwykle składają się z kilku stron, z setek stron, ale ważną treścią każdej strony w pliku PDF może być tylko kilka stron, których szuka użytkownik. Dostęp do poufnych informacji może być czasochłonny, ponieważ użytkownicy muszą za każdym razem przeglądać całą stronę PDF. Problem może rozwiązać wyodrębnienie niektórych stron pliku PDF do innego pliku PDF.
Poniżej udostępniamy, jak wyodrębnić strony PDF na komputerze lub telefonie komórkowym. Przewijaj, aby to sprawdzić.
Wyodrębnij strony z pliku PDF na komputerze lub smartfonie
Metoda jest prosta i łatwa. Wszystko, co musisz zrobić, to postępować zgodnie z kilkoma prostymi instrukcjami krok po kroku, aby kontynuować.
1. Kroki, aby wyodrębnić strony PDF na komputerze z systemem Windows lub Mac
- Najpierw otwórz przeglądarkę Chrome na komputerze z systemem Windows lub Mac i załaduj żądany plik PDF, z którego chcesz wyodrębnić strony. Można to zrobić po prostu za pomocą kombinacji klawiszy Cntrl + O w przeglądarce Chrome, a następnie wybrać plik PDF w przeglądarce plików.
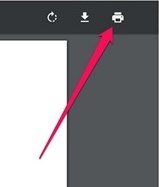
- Jeśli masz otwarty plik PDF w przeglądarce Chrome, kliknij ikonę drukowania lub naciśnij kombinację klawiszy Cntrl + P. Spowoduje to wydrukowanie strony pliku PDF i otwarcie innego kreatora wyboru strony.
- Na wyświetlonej stronie podglądu wydruku kliknij „ Zmień… Kliknij „ i ustaw go na Zapisz jako PDF. W ten sposób zalecamy, aby zapisywać strony plików PDF tylko w formacie PDF i nie drukować ich.
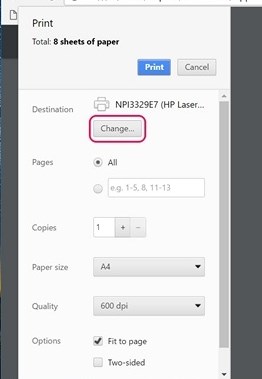
- W sekcji Strony podglądu kreator wybiera wszystkie ponumerowane strony, które chcesz wyodrębnić do innego pliku PDF, a następnie klika przycisk Zapisz, aby zapisać plik PDF.
- Na koniec zostaniesz poproszony o podanie nazwy i miejsca docelowego dla nowego pliku PDF. Uzasadnij wszystko i ponownie naciśnij przycisk Zapisz w panelu podpowiedzi. Plik PDF ze wszystkimi wybranymi stronami zostanie utworzony i rozpakowany do późniejszego dostępu.
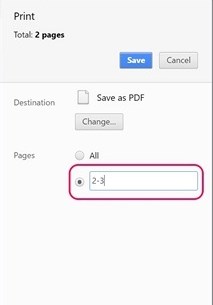
2. Kroki, aby zrobić to samo na urządzeniu z Androidem
- Otwórz plik PDF na urządzeniu z systemem Android, a następnie dotknij przycisku menu z trzema kropkami i dotknij opcji drukowania.
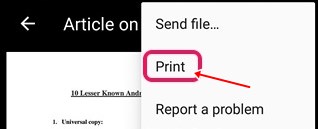
- Kliknij opcję Wybierz drukarkę , a następnie wybierz opcję Zapisz jako PDF .
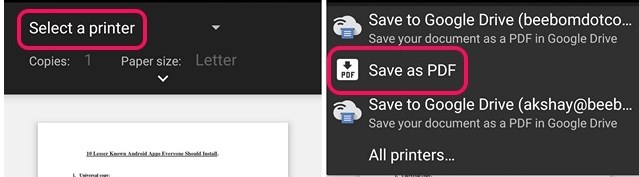
- Następnie kliknij przycisk menu rozwijanego w obszarze Rozmiar papieru i zmień stronę na zakres 8 zamiast wszystkich. Wprowadź liczbę stron, które chcesz wyodrębnić z pliku PDF, a następnie stuknij ikonę PDF w prawym dolnym rogu.
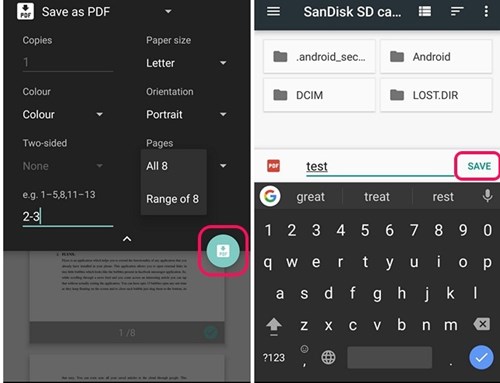
- Zostaniesz przeniesiony do tego samego ekranu, na którym musisz wybrać miejsce docelowe i nazwę nowego pliku PDF. Zapisz plik po wszystkich odprawach celnych i uzyskaj łatwy dostęp do wyodrębnionego pliku PDF.
3. Kroki, aby zrobić to samo na urządzeniu z systemem iOS
- Otwórz plik PDF i wybierz przycisk Udostępnij i opcję Drukuj .
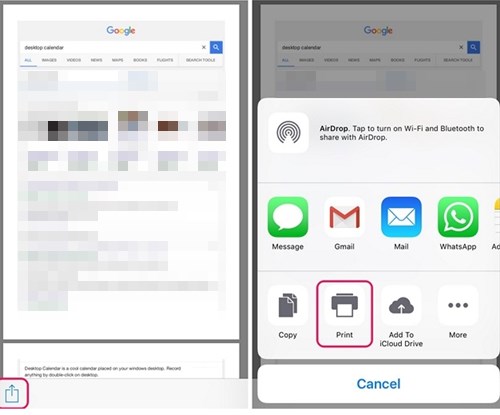
- Opcja Na drukarce wybiera żądany zakres lub strony w nowym pliku PDF, a następnie włącza tryb podglądu, aby zobaczyć wszystkie wybrane strony.
- Na nowej stronie, która się otworzy, dotknij przycisku Udostępnij i dotknij opcji Zapisz nowy plik PDF. Wybierz folder docelowy na iCloud Drive do udostępnienia lub udostępnij za pomocą poczty e-mail lub wiadomości. Spowoduje to zapisanie pliku w wybranej przez Ciebie lokalizacji.
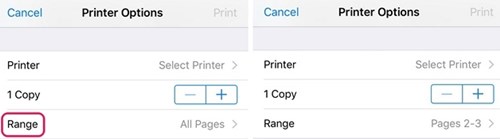
Powyżej widzieliśmy, jak wyodrębnić strony PDF z komputera lub telefonu komórkowego. Mamy nadzieję, że te informacje pomogły Ci rozwiązać problem.