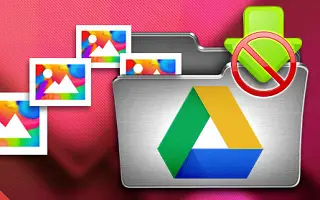Możesz użyć folderów ze zdjęciami i filmami, które chcesz przesłać ze Zdjęć Google, ale zdjęcia z aparatu będą synchronizowane automatycznie. Teraz możesz się zastanawiać, jak uniemożliwić przesyłanie zdjęć z aparatu do Zdjęć Google. Na pewno jest na to sposób.
Poniżej udostępniam, jak zatrzymać synchronizację ze Zdjęciami Google. Przewijaj, aby to sprawdzić.
Jak uniemożliwić przesyłanie zdjęć z aparatu do Zdjęć Google
Możesz zatrzymać przesyłanie zdjęć z aparatu do Zdjęć Google w swojej bibliotece lub całkowicie wyłączyć opcję tworzenia kopii zapasowych i synchronizacji. Po tym ostatnim przypadku kopie zapasowe zdjęć i filmów w pamięci wewnętrznej nie będą tworzone.
Poniżej dowiesz się, jak zatrzymać synchronizację ze Zdjęciami Google.
1. Wybierz folder w ustawieniach zdjęć
Pierwszym sposobem na dostosowanie tego jest wybranie folderu w ustawieniach zdjęć. Spowoduje to wyświetlenie różnych folderów zdjęć i filmów w pamięci wewnętrznej, ale nie domyślnego folderu aparatu DCIM. Jest to jednak najprostszy sposób na dostosowanie folderów do synchronizacji, a które nie do synchronizacji ze Zdjęciami Google.
Poniżej opisano, jak wybrać foldery na urządzeniu, których nie chcesz tworzyć kopii zapasowej ani w Zdjęciach Google.
- Otwórz Zdjęcia Google .
- Dotknij Profil i otwórz Ustawienia obrazu .
- Kliknij Kopia zapasowa i synchronizacja .
- Wybierz Kopia zapasowa folderu urządzenia .
- Włącz lub wyłącz foldery, których nie chcesz tworzyć kopii zapasowych ani w Zdjęciach Google.
2. Wyłącz synchronizację w bibliotece
Możesz teraz wyłączyć synchronizację i tworzenie kopii zapasowych zdjęć z aparatu w swojej bibliotece. Tutaj możesz zobaczyć wszystkie foldery lokalne i możesz je wyłączyć w celu dalszego skanowania. Może to być preferowany sposób, ponieważ możesz zobaczyć rzeczywiste zdjęcia i filmy przesyłane do Zdjęć Google lub nie. A oto jak wyłączyć synchronizację zdjęć z aparatu.
Oto jak wyłączyć synchronizację z biblioteki w Zdjęciach Google:
- Otwórz Zdjęcia Google .
- U dołu wybierz kartę Biblioteka .
- Otwórz Aparat w sekcji Zdjęcia na swoim urządzeniu .
- Jeśli nie chcesz przesyłać zdjęć z aparatu, wyłącz opcję Kopia zapasowa i synchronizacja .
- Możesz zrobić to samo dla innych folderów .
3. Wyłącz kopię zapasową i synchronizację w ustawieniach zdjęć
Na koniec możesz wyłączyć funkcję tworzenia kopii zapasowych i synchronizacji Zdjęć Google w ustawieniach zdjęć. Uniemożliwi to synchronizację wszystkich folderów ze Zdjęciami Google. Aby to zrobić, wybierz Zdjęcia Google > Zdjęcie profilowe > Ustawienia zdjęć > Kopia zapasowa i synchronizacja i wyłącz funkcję Kopia zapasowa i synchronizacja.
Powyżej przyjrzeliśmy się, jak zatrzymać synchronizację ze Zdjęciami Google. Mamy nadzieję, że te informacje pomogły Ci rozwiązać problem.