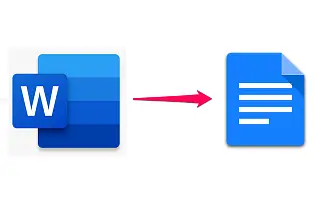Między nimi jest wyraźna rywalizacja, ale jeśli chodzi o kompatybilność między pakietem Google a Microsoft Office, Google i Microsoft dobrze ze sobą współpracują. Możesz także łatwo otwierać i konwertować dokumenty Microsoft Word w Dokumentach Google.
Poniżej udostępniam, jak zmienić dokument Worda na Dokumenty Google. Przewijaj, aby to sprawdzić.
Jak przekonwertować dokumenty Word na Dokumenty Google
Dokumenty Google obsługują wszystkie natywne rozszerzenia programu Microsoft Word (.doc, .docx, .dot) i umożliwiają łatwą konwersję dowolnego innego pliku pakietu Office na format Dokumentów, Prezentacji lub Arkuszy Google w celu edycji w Internecie.
Procedura jest bardzo prosta zarówno na Androidzie/iOS, jak i na PC. Poniżej opisujemy najprostszy sposób zmiany dokumentu Word na Dokument Google na telefonie lub komputerze.
1. Konwertuj dokumenty Word na Dokumenty Google na swoim telefonie
Nie potrzebujesz komputera, aby przekonwertować dokumenty programu Word na Dokumenty Google. Możesz korzystać z telefonu, a proces jest dość prosty. Jedynym wymaganiem jest aplikacja Dokumenty Google. Teraz potrzebujesz tylko dokumentu Microsoft Word, który chcesz zapisać jako Dokument Google.
Oto jak przekonwertować dokumenty Worda na Dokumenty Google na Androida lub iPhone’a.
- Uzyskaj dostęp do dokumentów programu Word z pamięci wewnętrznej lub otwórz je na Dysku Google .
- Gdy otwierasz dokument , automatycznie otwiera się on w Dokumentach Google . Jeśli program Microsoft Word dla systemu Android nie jest zainstalowany.
- Dotknij menu z trzema kropkami i wybierz Udostępnij i eksportuj .
- Kliknij Zapisz jako i wybierz Dokumenty Google .
Ponieważ Dokumenty Google działają w chmurze, Twoje dokumenty są przechowywane na Dysku Google i w bazie danych Dokumentów. Jeśli chcesz go pobrać, zostanie on automatycznie przekonwertowany z powrotem do rozszerzenia pliku Microsoft Word. Oczywiście możesz również udostępnić go w trybie offline lub zapisać w innym formacie, takim jak PDF.
2. Zmień Word Docs na Google Docs na PC
Procedura jest podobna na PC, z tą różnicą, że najpierw musisz przesłać plik na Dysk Google. Kiedy skończysz, po prostu go otwórz. Automatycznie otwiera się w Dokumentach Google i można go przekonwertować i zapisać w chmurze, tak jak w Androidzie.
Oto jak zmienić Dokumenty Worda na Dokumenty Google na PC.
- Otwórz Dysk Google w przeglądarce na komputerze .Znajdziesz go tutaj .
- Zaloguj się na swoje konto Google .
- Prześlij dokument Word , przeciągając go i upuszczając na Dysk Google . Możesz także kliknąć nowy symbol w lewym okienku i wybrać Prześlij plik, a następnie prześlij swój dokument.
- Kliknij dwukrotnie dokument Word, aby otworzyć go w Dokumentach Google .
- Kliknij Plik na pasku narzędzi i wybierz Zapisz jako Dokumenty Google .
Spowoduje to utworzenie kopii pliku, do którego można uzyskać dostęp na dowolnym urządzeniu.
Powyżej widzieliśmy, jak zmienić dokument Word na Dokument Google. Mamy nadzieję, że te informacje pomogły Ci rozwiązać problem.