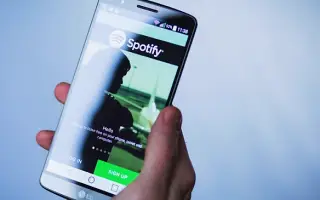Ten artykuł to przewodnik konfiguracji ze zrzutami ekranu, które pomogą Ci zmienić metodę płatności w Spotify.
Z ponad 180 milionami użytkowników Spotify jest jedną z najpopularniejszych usług przesyłania strumieniowego audio na rynku. Podczas gdy wiele osób jest zadowolonych z bezpłatnej wersji Spotify, inni decydują się zapłacić opłatę abonamentową, aby uzyskać wiele korzyści związanych z Spotify Premium. Jeśli jesteś już płatnym subskrybentem, Spotify będzie przechowywać Twoje informacje rozliczeniowe i wybraną metodę płatności. Możesz to jednak zmienić, jeśli Twoja karta kredytowa wygaśnie lub chcesz przełączyć się na płatności Spotify przez PayPal.
Jak zmienić informacje dotyczące płatności w Spotify poniżej. Przewijaj, aby to sprawdzić.
Jak zmienić płatności Spotify na komputerze?
Spotify bardzo ułatwiło użytkownikom korzystanie z platformy. Oprócz aplikacji mobilnej możesz słuchać muzyki i podcastów w Spotify za pomocą aplikacji komputerowej lub przeglądarki internetowej.
Aplikacje komputerowe Spotify na system Windows i macOS są praktyczne, ale nie można ich używać do zmiany metod płatności. Musisz używać dowolnej przeglądarki na komputerze Mac lub Windows PC.
Upewnij się, że masz połączenie z internetem i zaktualizuj metodę płatności w Spotify, wykonując następujące czynności:
- uruchom domyślną przeglądarkęPrzejdź do Spotify Web .
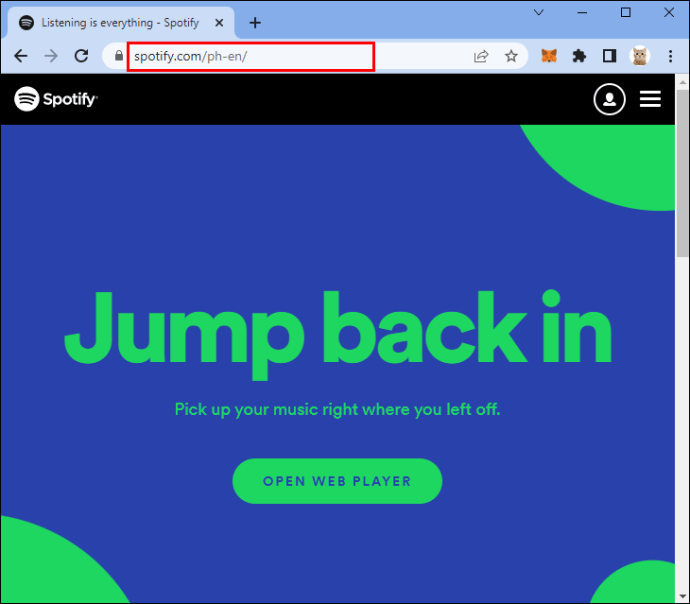
- Wpisz swój adres e-mail i hasło.
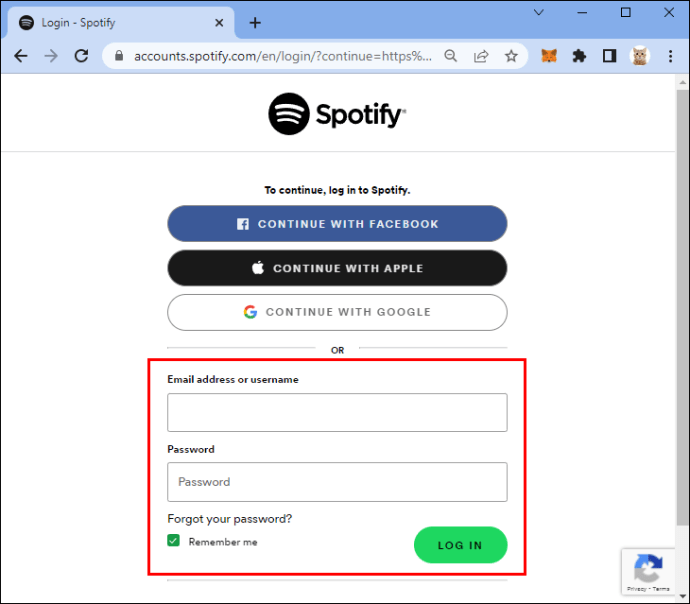
- Kliknij zdjęcie profilowe swojego konta w prawym górnym rogu ekranu.
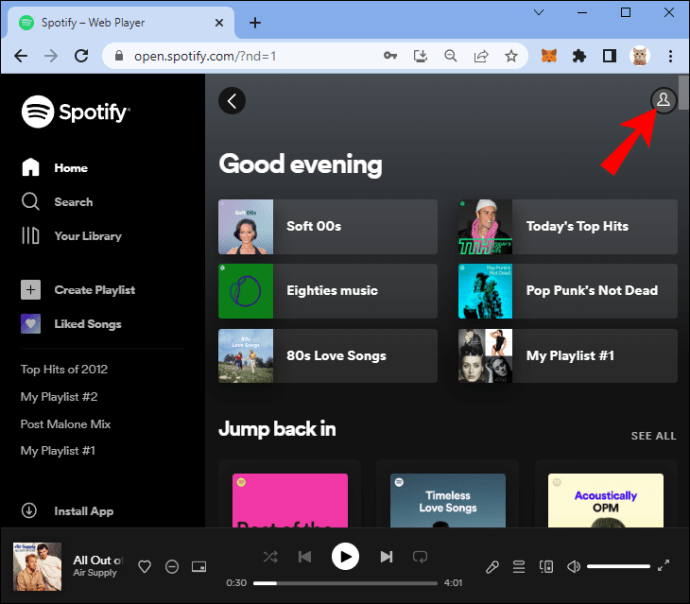
- Wybierz „Konto”.
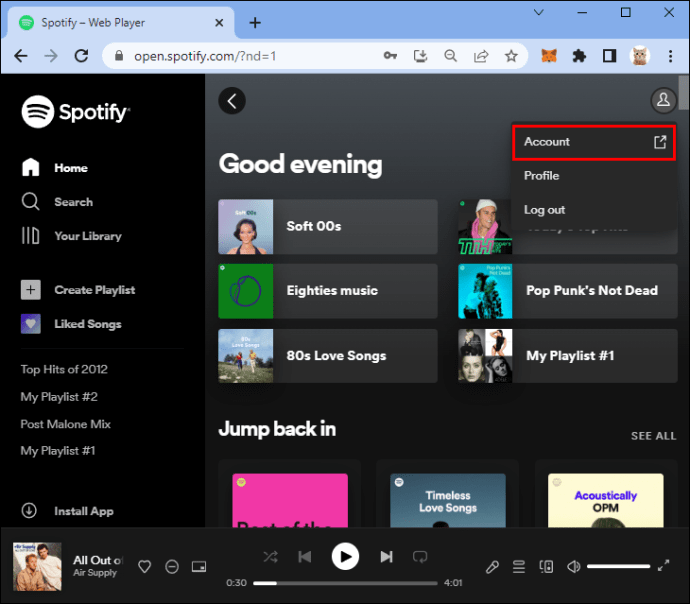
- Przewiń w dół i wybierz podmenu „Moje plany”.
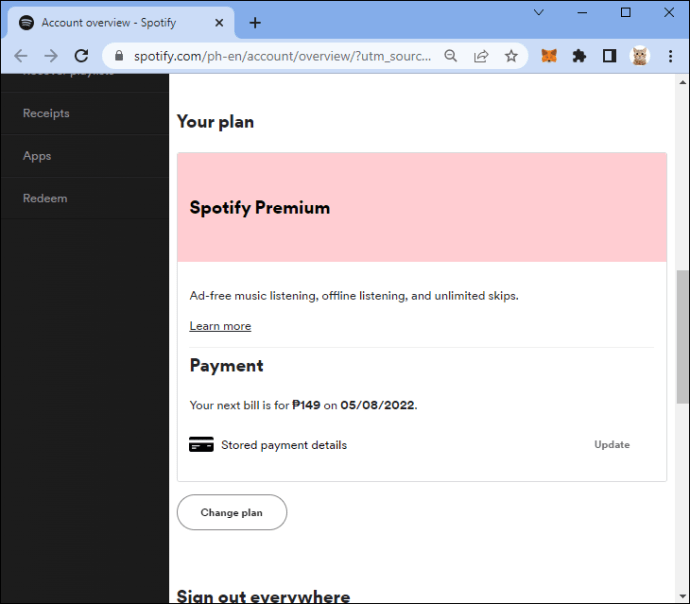
- Kliknij „Aktualizuj” w sekcji „Płatność”.
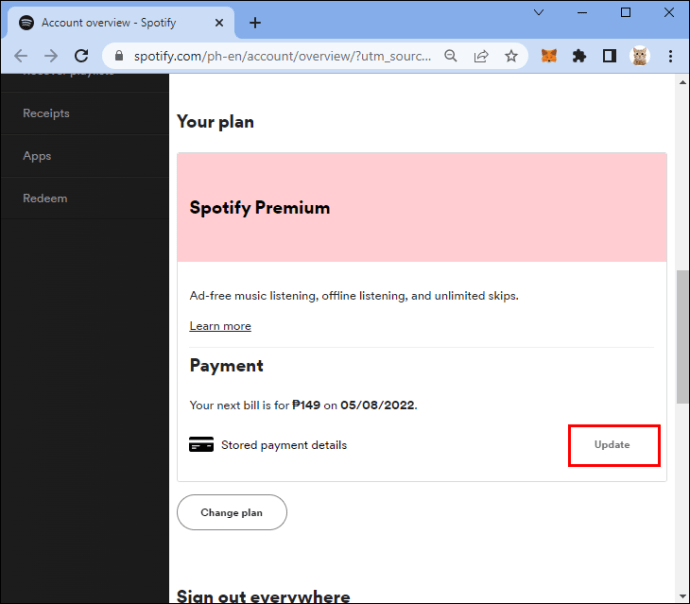
- Wybierz nową metodę płatności.
Konsekracja się skończyła. Spotify obciąży Twoją subskrypcję za pomocą nowo dodanej metody płatności następnego dnia rozliczeniowego.
Jak zmienić płatności w Spotify na iPhonie?
Wielu użytkowników Spotify woli słuchać muzyki na swoich urządzeniach mobilnych. Aplikacja Spotify na iPhone’a jest przyjazna dla użytkownika i oferuje wiele wspaniałych funkcji.
Nie możesz jednak zaktualizować metody płatności Spotify za pomocą aplikacji. Zamiast tego musisz użyć przeglądarki mobilnej. Zmiana informacji rozliczeniowych może być wygodniejsza w przeglądarce na komputerze, ale czasami masz tylko iPhone’a.
Aby pomyślnie zaktualizować metodę płatności Spotify, musisz:
- Na iPhonie otwórz przeglądarkę mobilną, taką jak Safari lub Chrome.
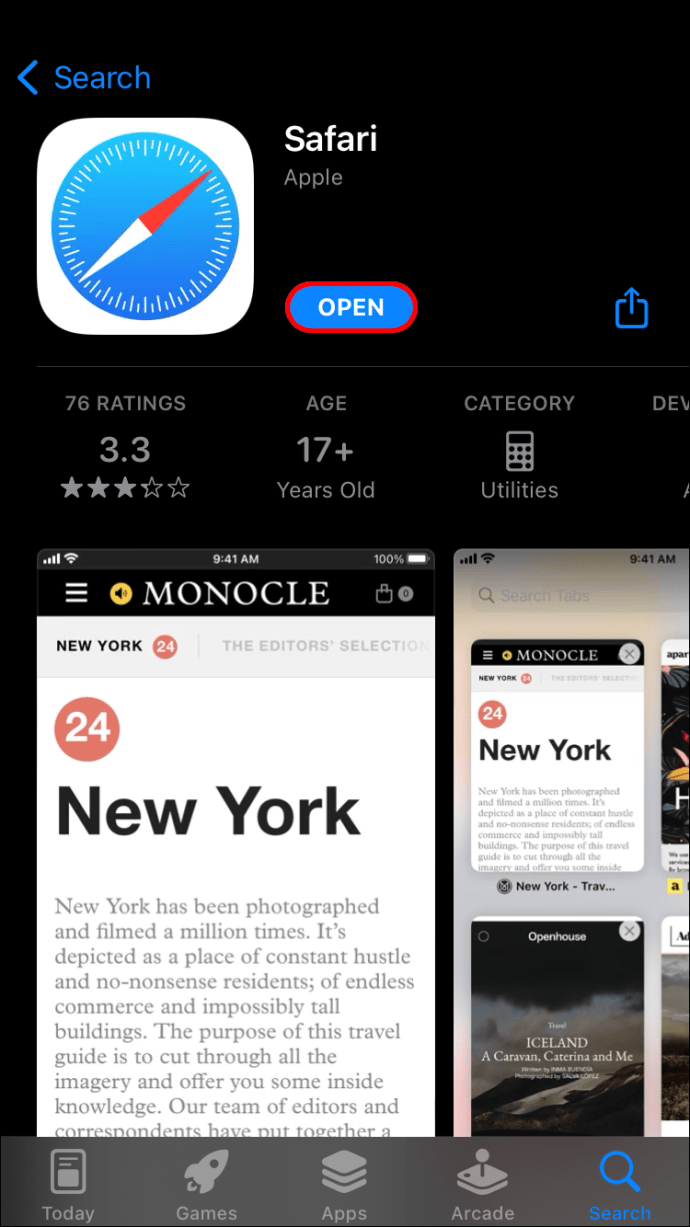
- Przejdź do Spotify i zaloguj się na swoje konto.
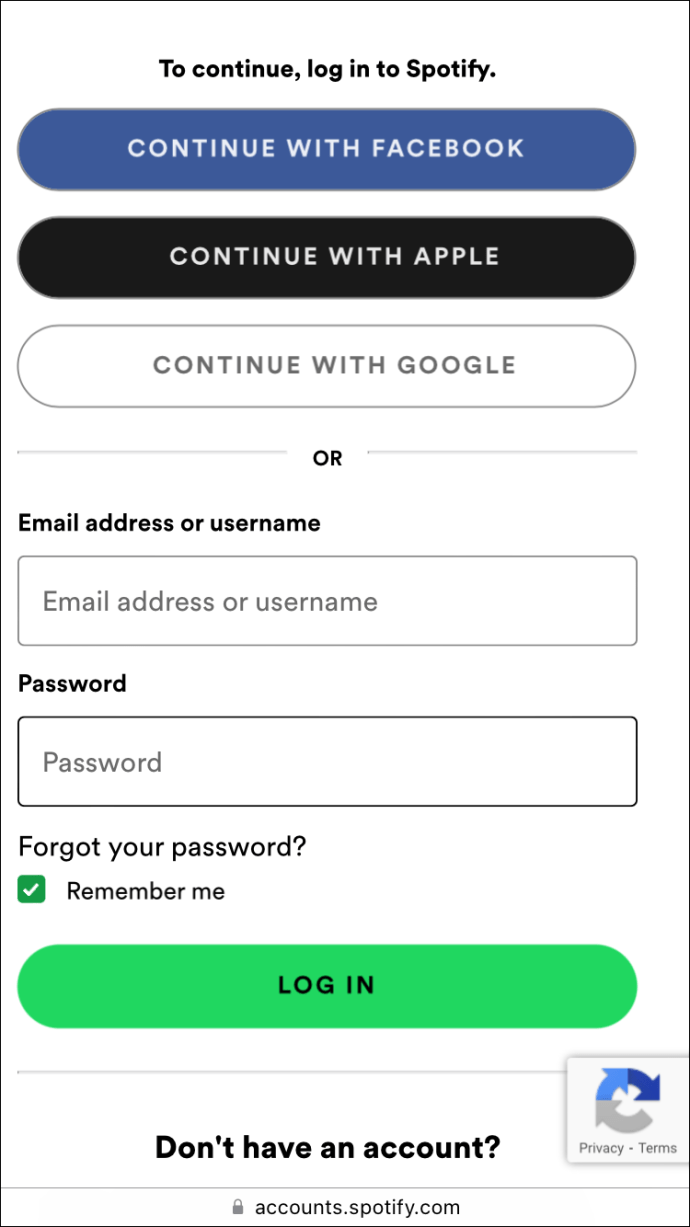
- Stuknij swoje zdjęcie profilowe i stuknij opcję Wyświetl konto.
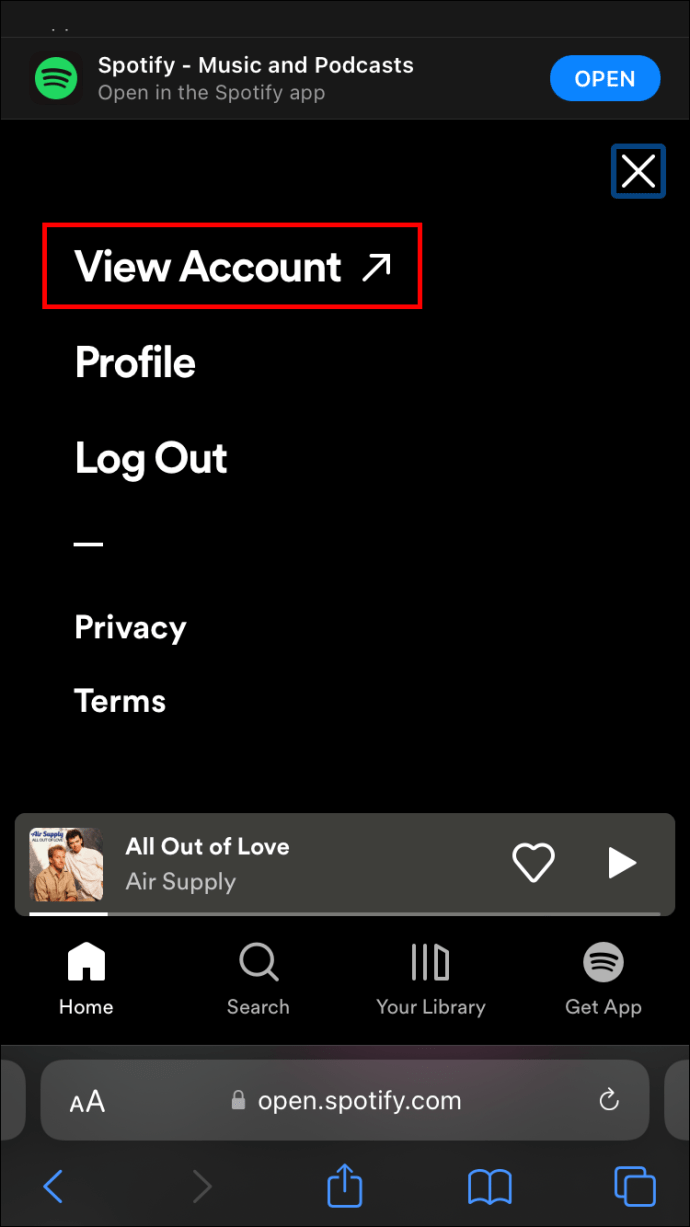
- Wybierz sekcję „Moje plany”, a następnie wybierz „Płatność”.
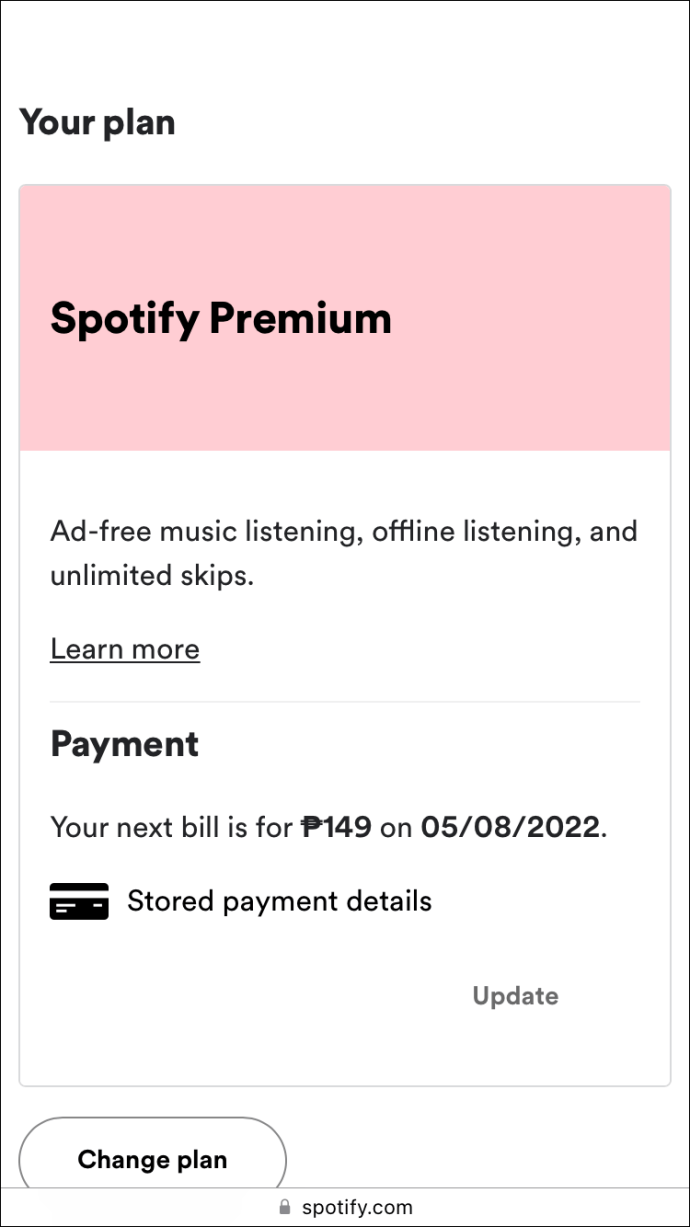
- Dotknij „Aktualizuj” i wprowadź nową metodę płatności.
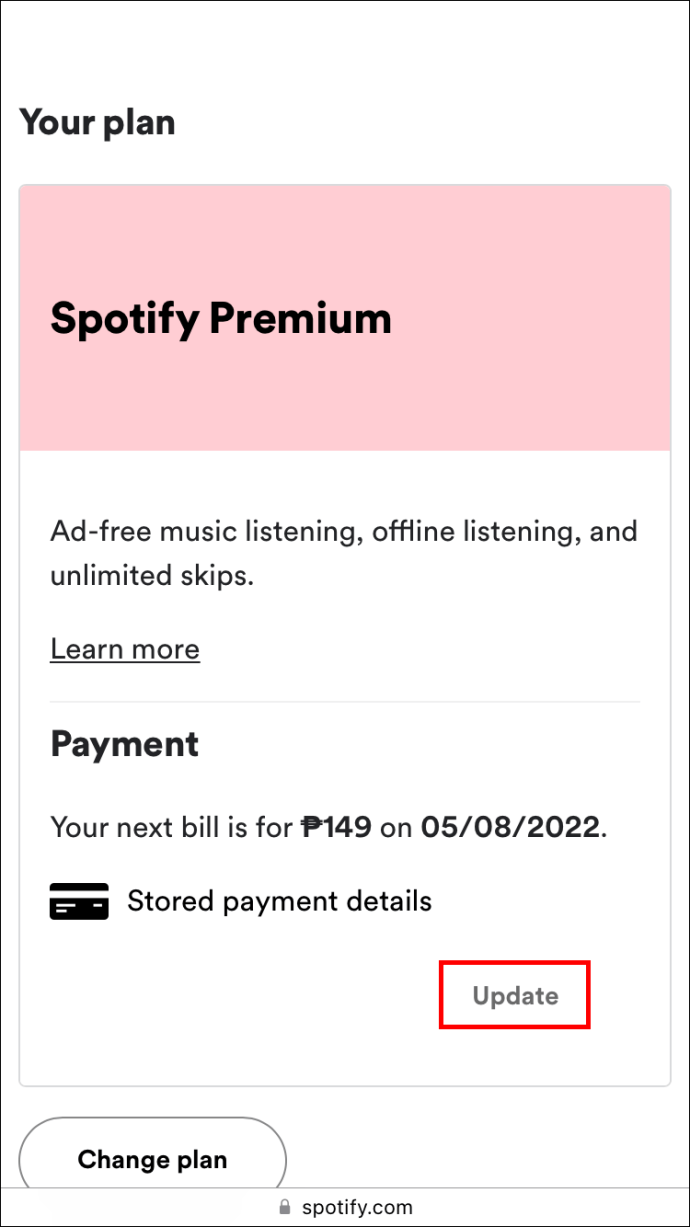
Uwaga: czasami dostawcy mogą naliczać tymczasowe opłaty autoryzacyjne podczas dodawania nowych metod płatności do Spotify.
Jak zmienić płatności w Spotify na Androidzie
Spotify jest łatwy w użyciu na urządzeniu mobilnym z systemem Android, a najnowszą wersję aplikacji do strumieniowego przesyłania dźwięku można pobrać ze sklepu Google Play.
Nie możesz jednak zaktualizować metod płatności w aplikacji mobilnej na Androida. Możesz to zrobić tylko za pomocą przeglądarki mobilnej.
Na szczęście nie zajmuje to dużo czasu, zwłaszcza jeśli dokładnie wiesz, co robić. Dlatego zaktualizuj metodę płatności Spotify w Spotify, wykonując następujące czynności:
- Otwórz Chrome, Firefox lub dowolną inną przeglądarkę na swoim urządzeniu z Androidem.
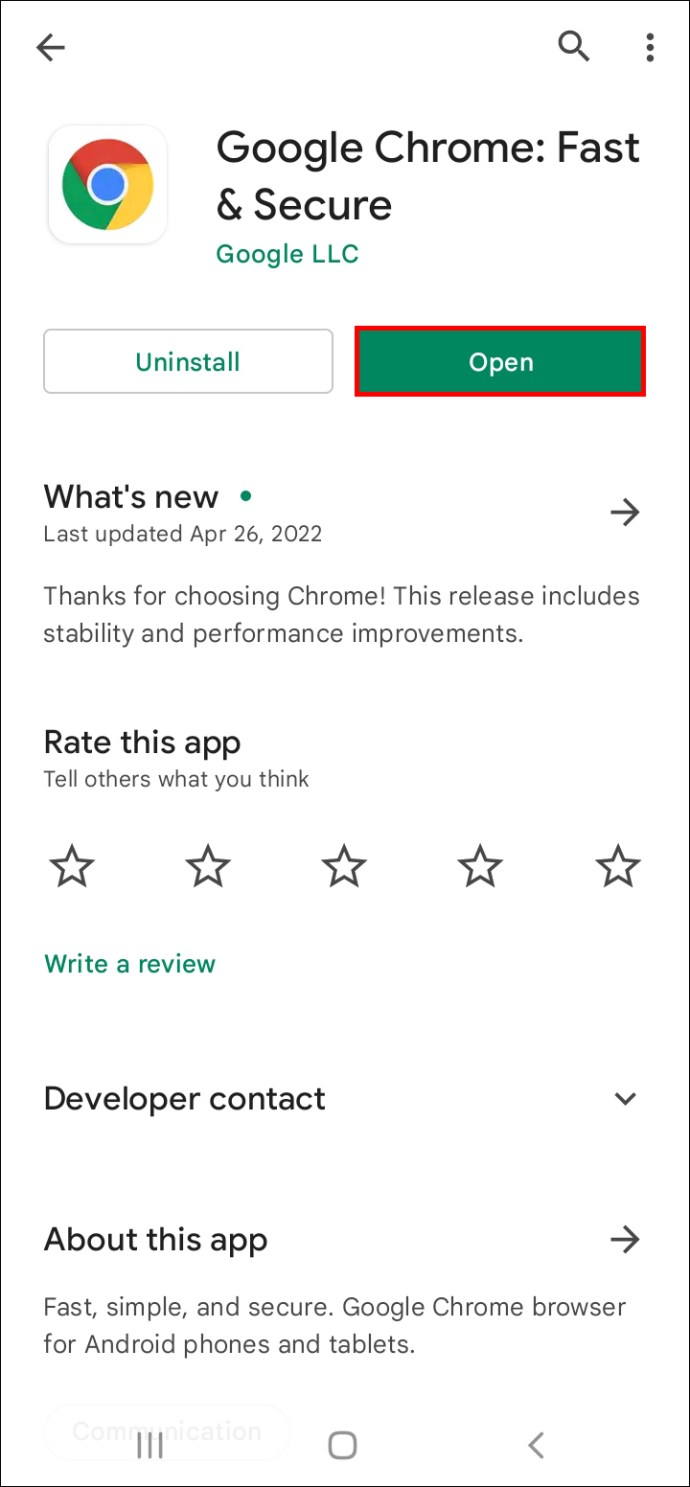
- Przejdź do Spotify i zaloguj się przy użyciu swoich danych logowania.
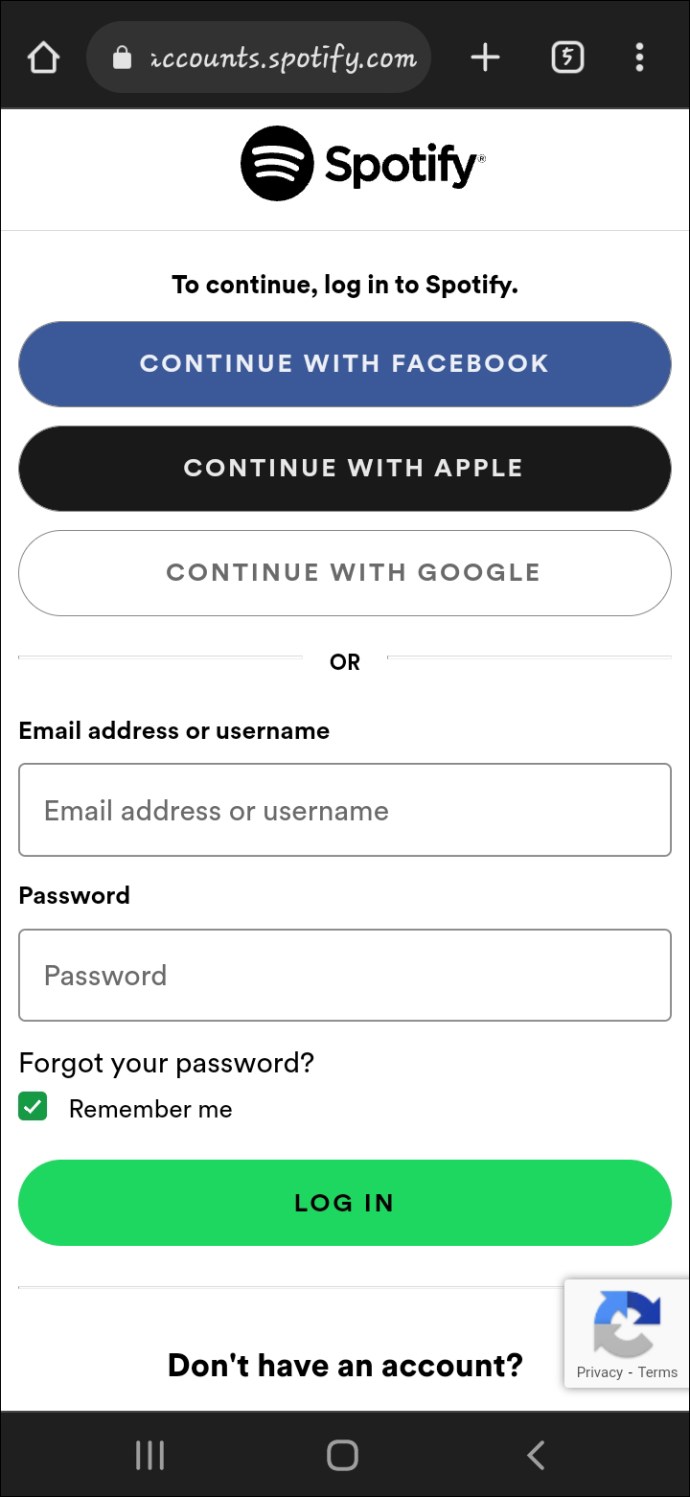
- Wybierz swoje zdjęcie profilowe w prawym górnym rogu ekranu i dotknij „Wyświetl konto”.
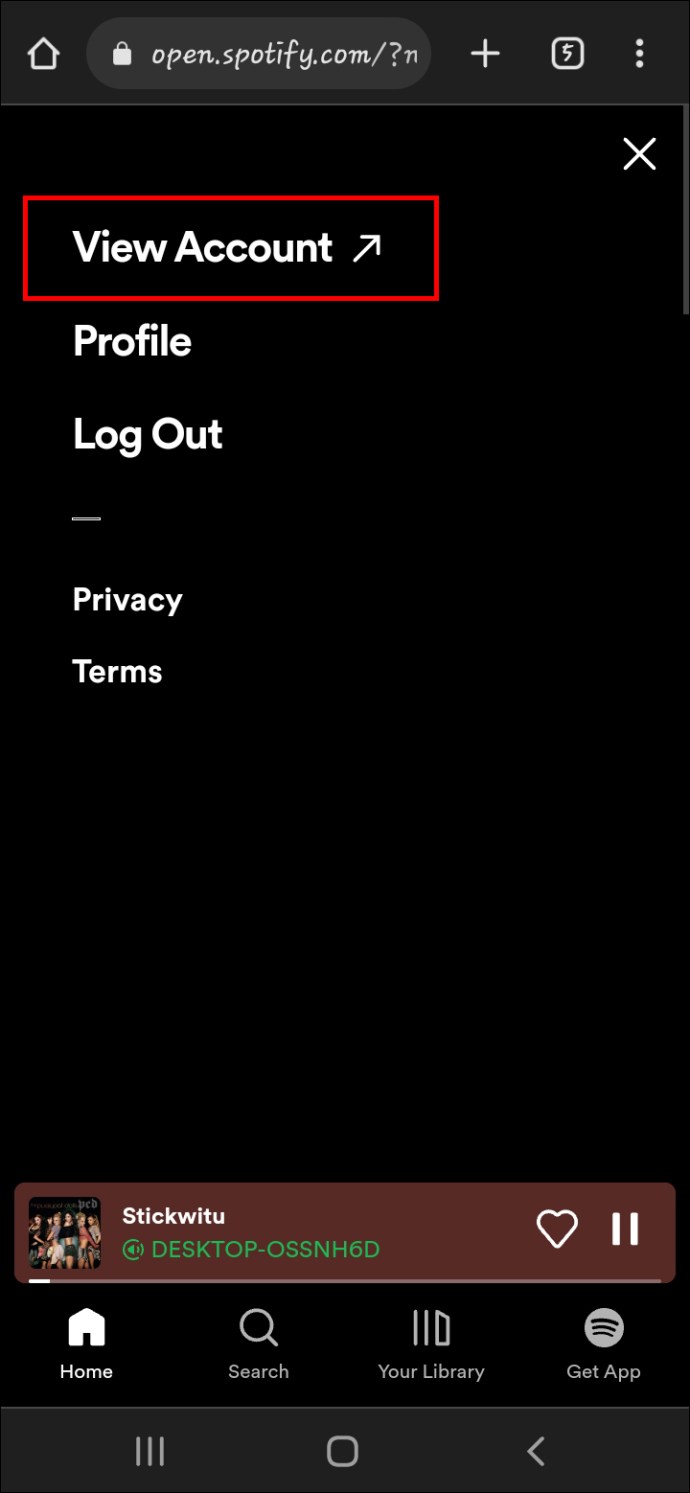
- Przewiń w dół i wybierz podmenu „Moje plany”.
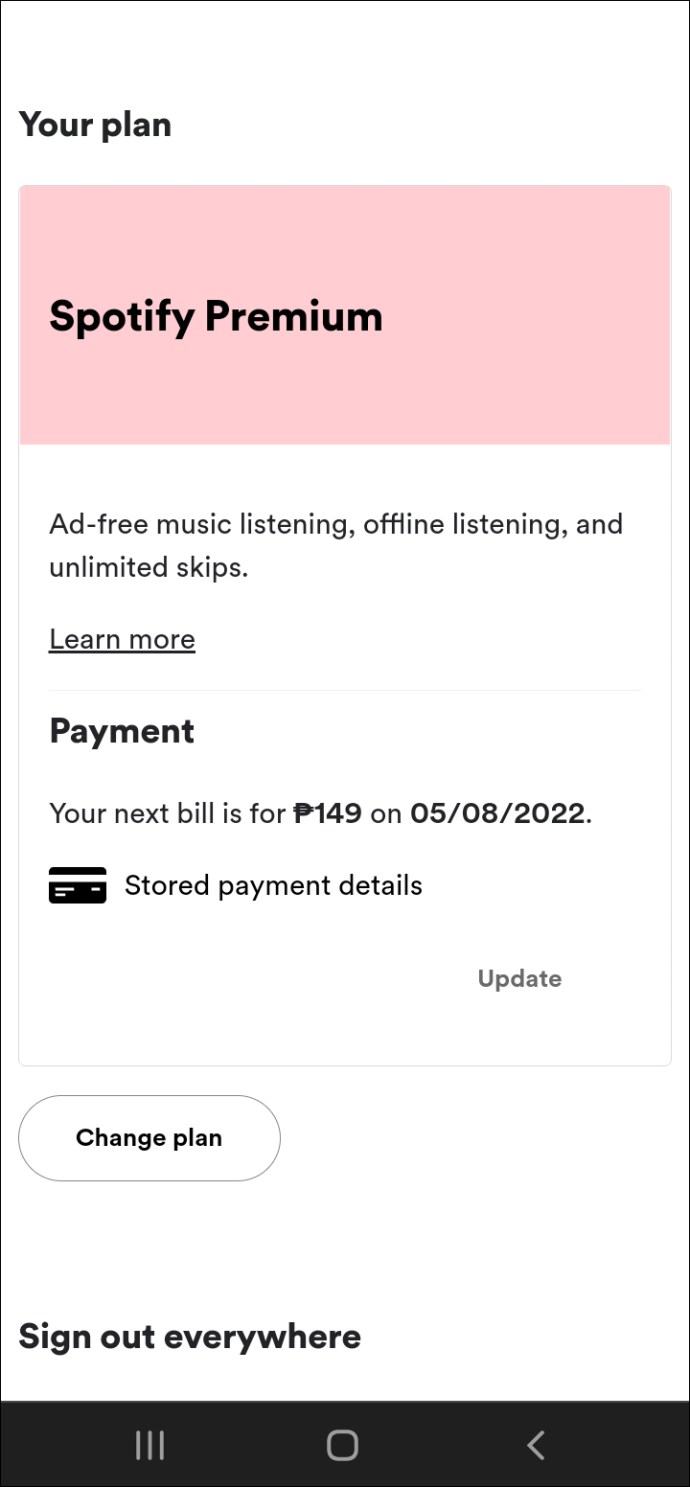
- Wybierz „Płatność” i naciśnij „Aktualizuj”.
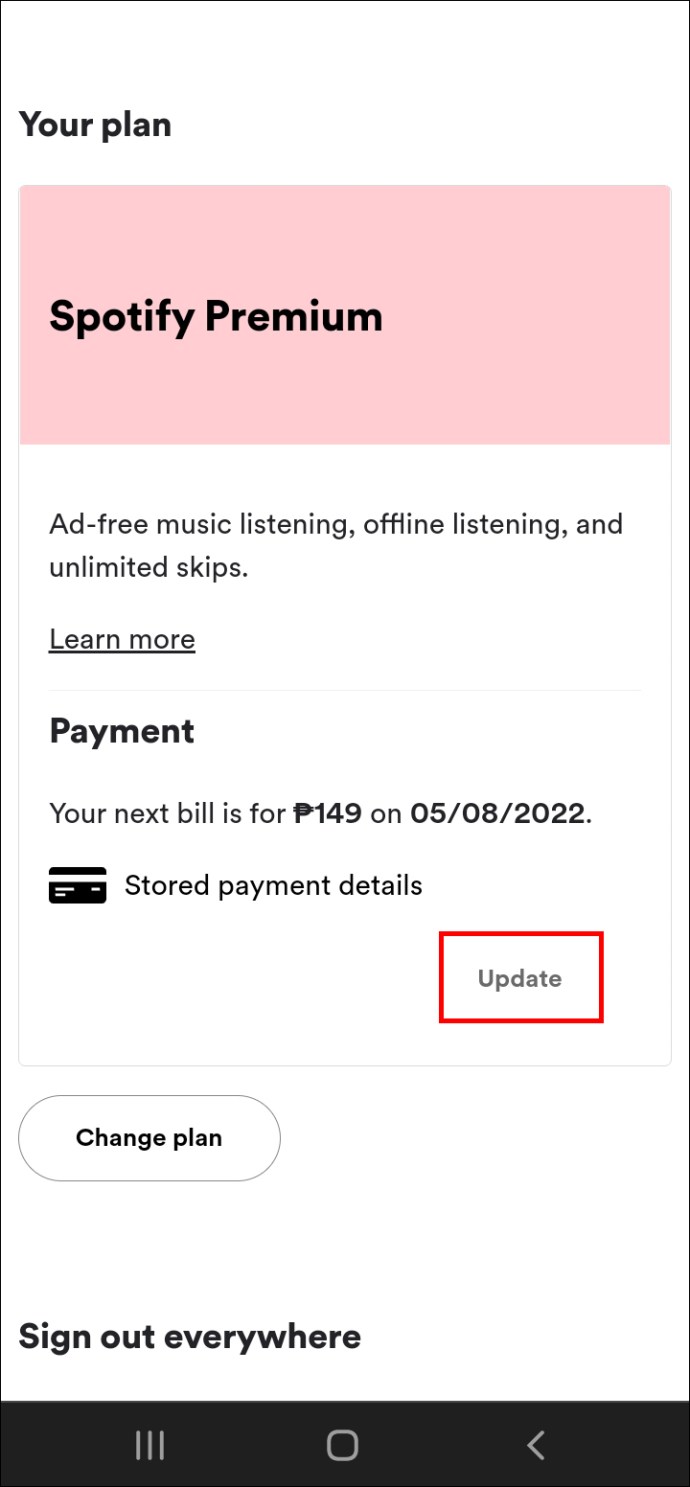
- Zmień metodę płatności.
Spotify przechowuje nowe informacje i pobiera opłatę za subskrypcję następnego dnia rozliczeniowego.
Powyżej widzieliśmy, jak zmienić metody płatności w Spotify. Mamy nadzieję, że te informacje pomogły Ci znaleźć to, czego potrzebujesz.