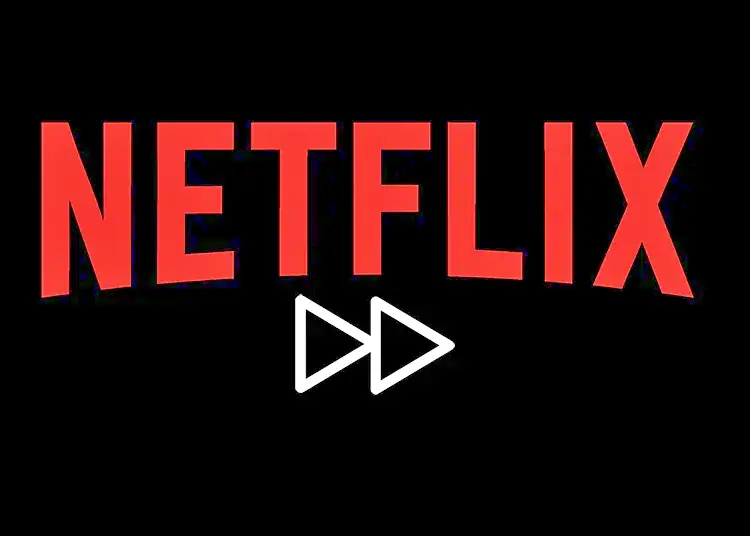Czy kiedykolwiek chciałeś zmienić szybkość odtwarzania w serwisie Netflix? W ten sposób możesz szybciej oglądać filmy i programy telewizyjne. YouTube oferuje różne prędkości odtwarzania, ale przez jakiś czas Netflix wydawał się niechętny oficjalnemu wsparciu tej funkcji.
Możesz jednak teraz oglądać programy i filmy szybciej niż zwykle lub wolniej niż zamierzano. Jak więc uzyskać dostęp do różnych prędkości odtwarzania Netflix? Jest to łatwe, przynajmniej podczas oglądania w przeglądarkach, urządzeniach z Androidem i iOS oraz niektórych inteligentnych telewizorach, więc pokażemy Ci, jak to zrobić.
Poniżej przedstawiamy, jak zmienić prędkość odtwarzania w serwisie Netflix. Kontynuuj przewijanie, aby się dowiedzieć.
Co to jest zmienna szybkość odtwarzania w serwisie Netflix?
Przyspieszając lub spowalniając treści w serwisie Netflix, konsumenci mogą oglądać treści nieco szybciej (1,2x) lub znacznie szybciej (1,5x). Oferuje również wolniejsze opcje (0,5x i 0,7x), idealne dla tych, którzy lubią analizować swoje ulubione media. Ton dźwięku również zmieni się, aby dopasować się do nowej prędkości, którą oglądasz.
Netflix po raz pierwszy przetestował tę funkcję w 2019 roku, ale wzbudziła kontrowersje, zwłaszcza wśród filmowców, którzy wierzyli, że usługa przesyłania strumieniowego manipuluje sposobem oglądania ich produkcji. Na przykład, jeśli przyspieszysz swoje treści, możesz stracić pewne niuanse. Reżyserzy i scenarzyści nalegali, aby stworzyć swój produkt w określony sposób i nie chcieli, aby widzowie go zepsuli.
Z drugiej strony Netflix wymienia filmy z napisami jako jeden z powodów, dla których ludzie chcą oglądać treści wolniej.
Widzowie mają też dobre powody, by chcieć zobaczyć treści wcześniej. Na przykład możesz chcieć oglądać telewizję wolno, ale nie tak wolno, jak inni ludzie. Powolne programy telewizyjne są zwykle wyświetlane w czasie rzeczywistym i oferują różnorodne piękne krajobrazy.
Szybkość odtwarzania różni się od opóźnienia. Istnieje wiele powodów, dla których usługi przesyłania strumieniowego działają wolno.
Jak zmienić prędkość odtwarzania wideo w serwisie Netflix
Wbrew obawom twórców, Netflix oferuje możliwość zmiany szybkości przeglądania treści na swojej platformie. I jest to zadziwiająco łatwe. Oznacza to, że jeśli oglądasz coś w przeglądarce internetowej lub w aplikacji Netflix na Androida i iOS, HTML5.
Najpierw obejrzyj film lub program telewizyjny, który chcesz obejrzeć. Wstrzymaj zawartość. W dolnej części interfejsu znajdziesz kilka opcji, w tym (po lewej) 10-sekundowy przycisk przewijania do tyłu lub do przodu, a po prawej opcję regulacji dźwięku i dodawania lub usuwania napisów.
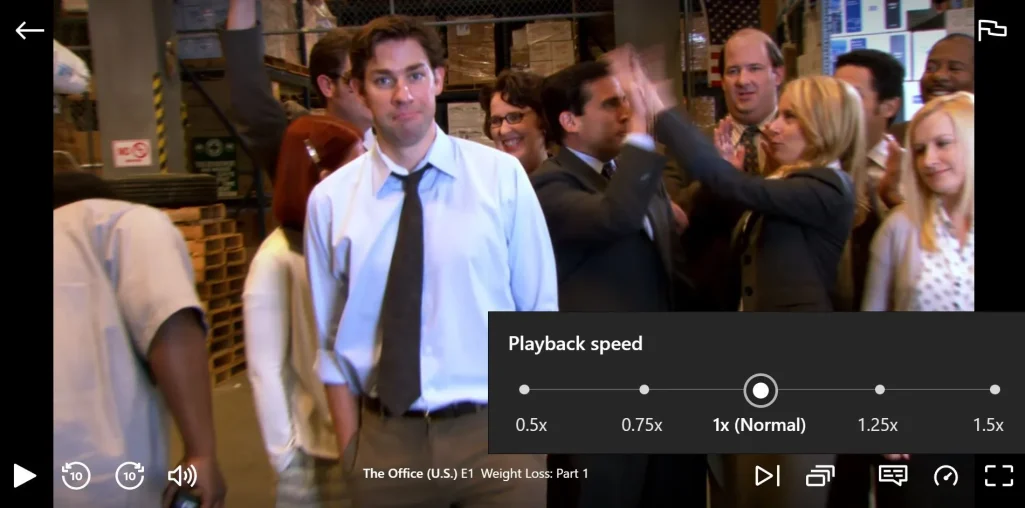
Po prawej stronie ekranu znajduje się symbol przypominający prędkościomierz. Najechanie na to otworzy mały panel o nazwie „Szybkość odtwarzania”. Domyślnie jest ustawiony na „1x (normalny)”, ale możesz kliknąć „1,25x” lub „1,5x”, aby go przyspieszyć. Lub kliknij „0,75x” lub „0,5x”, aby go spowolnić.
Czy mogę zmienić prędkość odtwarzania filmów z serwisu Netflix na telewizorze Smart TV?
Warto powtórzyć. Powyższa metoda działa tylko z przeglądarką internetową, aplikacją Netflix na Androida i iOS lub niektórymi inteligentnymi telewizorami. Wszystko, co działa w HTML5, obsługuje tę funkcję. Przeglądarki te obejmują:
- Google Chrome
- Safari
- Microsoft Edge
- Firefoxa
- Opera
A co, jeśli nie możesz uzyskać dostępu do częstotliwości odświeżania na telewizorze Smart TV? Możesz nie mieć szczęścia, ale oto jedna metoda, którą warto wypróbować.
Twój smart TV powinien mieć przeglądarkę internetową lub przynajmniej opcję zainstalowania nowej przeglądarki. Możesz uzyskać dostęp do serwisu Netflix, otwierając go na telewizorze lub instalując, a następnie otwierając jedną z pięciu powyższych przeglądarek, co zapewnia opcję zmiennego odtwarzania dostępną tylko w aplikacjach obsługujących HTML5.
Jak dodatkowo dostosować prędkość odtwarzania Netflix
Korzystanie z 5 różnych prędkości odtwarzania może nie być odpowiednie dla tego, czego szukasz. Najlepiej zainstalować wtyczkę, taką jak Google Chrome, aby jeszcze bardziej zmienić prędkość odtwarzania Netflix. Jakie wtyczki polecamy?
1. Kontroler prędkości wideo
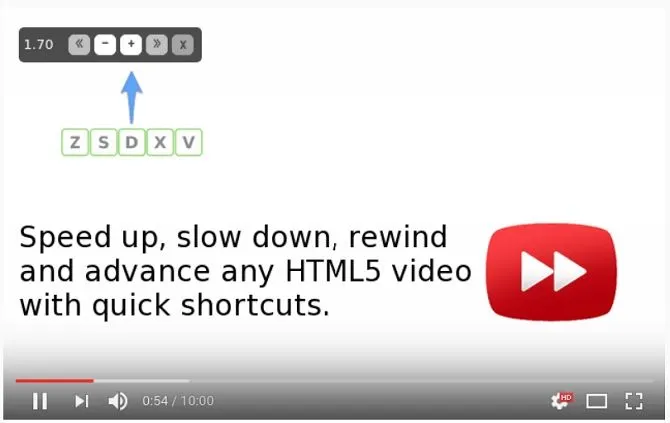
Kontroler prędkości wideo umożliwia zmianę prędkości w bardzo małych krokach. Normalna prędkość 1.0 jest domyślna. Najedź kursorem myszy na lewy róg ekranu i kliknij przycisk plusa lub minusa, aby zwiększyć lub zmniejszyć szybkość odtwarzania w serwisie Netflix.
Jeśli nie masz pewności, czy możesz oglądać treści z jeszcze większą szybkością, wypróbuj 1,1x. Możesz zaoszczędzić 6 minut na 60-minutowym filmie.
Video Speed Controller kontroluje prędkość dowolnego wideo HTML5 i ma przydatne skróty klawiaturowe do przewijania treści do tyłu lub do przodu.
Pobierz: Kontroler prędkości wideo
2. Przyspieszenie
Jest to podobny dodatek, który pozwala kontrolować filmy z dowolnej witryny. Nie ogranicza się do Netflixa. SpeedUp jest również dostępny na innych platformach streamingowych, takich jak Hulu i Amazon Prime.
Jak sama nazwa wskazuje, SpeedUp może również spowolnić zawartość. Jest mniej intensywny niż kontroler prędkości wideo, dając ci 9 przycisków do zmiany prędkości odtwarzania od 0,75x do 2,25x. Ponownie, opcja 1.10x to świetny sposób na zaoszczędzenie czasu bez poświęcania jakości.
Pobierz: Speed Up
Dlaczego Netflix zmienia prędkość odtwarzania?
Omawiając eksperyment, Netflix stwierdził :
„Podobne funkcje są dostępne w odtwarzaczach DVD i nagrywarkach DVR od lat i były bardzo pożądane przez naszych członków. Nasze testy pokazują między innymi, że konsumenci cenią sobie elastyczność, jaką daje ponowne oglądanie ulubionych scen, z napisami lub spowolnienie, ponieważ są głusi”.
Ale dlaczego chcesz oglądać film lub program telewizyjny szybciej lub wolniej niż zamierzono?
Netflix ma rację. Inne usługi zapewniają to od lat. Niewielu twórców krytykuje YouTube za umożliwienie widzom przyspieszenia treści. Podobnie, odtwarzacze DVD i Blu-ray zwykle mają tę funkcję. Niektóre podcasty można też szybko odsłuchać. Oznacza to, że możesz słuchać pełnych odcinków podczas dojazdów do pracy.
Odtwarzanie treści Netflix przy wyższych prędkościach jest lepsze w przypadku programów telewizyjnych niż filmów. Netflix jest synonimem binge-watchingu, więc przyspieszenie treści może pomóc Ci przetrwać sezon w rekordowym czasie. Więc jeśli chcesz obejrzeć kolejny odcinek Stranger Things, zmień prędkość odtwarzania Netflix na 1,5x, aby móc obejrzeć go w przerwie na lunch.
Czy różnica jest aż tak istotna? Podziel długość odcinka lub filmu (w minutach) przez wskaźnik. Możesz obejrzeć 60-minutowy program w 40 minut z prędkością 1,5x. 10-odcinkowy serial, w którym każdy odcinek trwa 60 minut, pozwala zaoszczędzić 100 minut przy oglądaniu z prędkością 1,2x. Różnica w oglądaniu między normalną prędkością a szybkością 1,2x jest prawie niezauważalna.
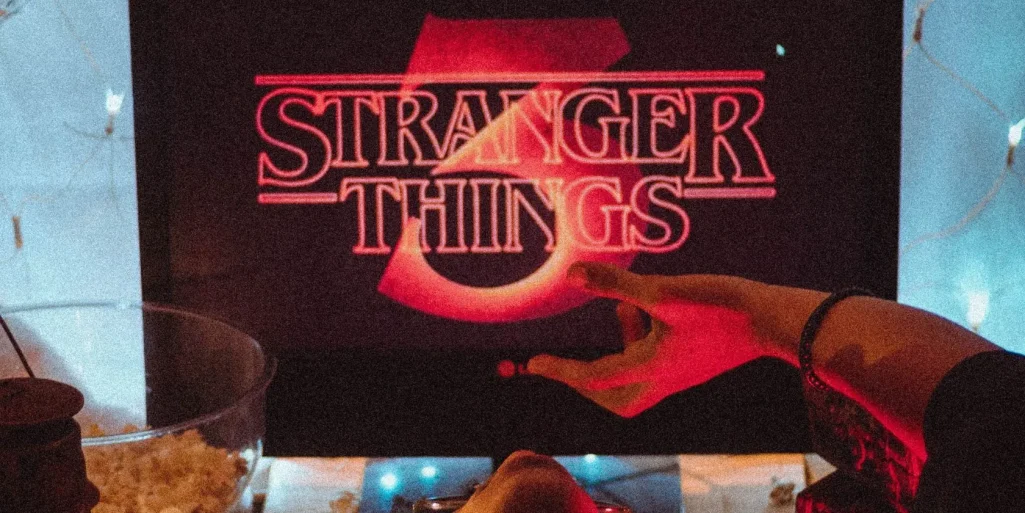
A każdy z nas inaczej odbiera filmy. Intencje mogą się również różnić między scenarzystami i reżyserami. Oczywiście konsumenci będą również interpretować produkt zestawiony ze sobą. Zmienną prędkość odtwarzania można również postrzegać jako sposób na zwiększenie dostępności treści.
Ponadto możliwość zmiany prędkości odtwarzania w serwisie Netflix może pomóc osobom z autyzmem, dla których oglądanie treści z różnymi prędkościami jest przyjemniejsze i bardziej satysfakcjonujące.
Chcesz zmienić prędkość odtwarzania Netflix?
Gdy to czytasz, wyraźnie zdecydowałeś się zbadać możliwość zmiany prędkości odtwarzania w serwisie Netflix. To, czy powinieneś, czy nie, zależy od ciebie.
Oto jak zmienić prędkość odtwarzania w serwisie Netflix. Mamy nadzieję, że te informacje pomogły Ci rozwiązać problem.