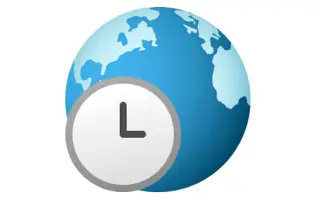Ten artykuł jest przewodnikiem po konfiguracji z kilkoma pomocnymi zrzutami ekranu pokazującymi, jak zmienić strefę czasową (strefę czasową) w systemie Windows 11.
Nie ma wątpliwości, że Windows jest obecnie najczęściej używanym systemem operacyjnym na komputery stacjonarne. W porównaniu do wszystkich innych systemów operacyjnych Windows oferuje więcej funkcji i opcji. Niedawno Microsoft wydał kolejną wersję systemu Windows – Windows 11.
Jeśli właśnie zainstalowałeś system Windows 11, być może najpierw szukasz sposobu na zmianę strefy czasowej. Nieustawienie prawidłowej godziny i daty może spowodować problemy z połączeniem internetowym.
Jeśli nie możesz znaleźć opcji zmiany strefy czasowej w systemie Windows 11, to czytasz właściwy przewodnik. W tym artykule udostępniamy przewodnik krok po kroku dotyczący zmiany strefy czasowej w systemie Windows 11.
Jak zmienić strefę czasową (strefę czasową) w systemie Windows 11 przedstawiono poniżej. Przewijaj, aby to sprawdzić.
Zmiana strefy czasowej (strefy czasowej) w systemie Windows 11
Ogólnie rzecz biorąc, system Windows 11 automatycznie ustawia strefę czasową komputera na podstawie informacji o lokalizacji. Jeśli jednak masz wyłączone usługi lokalizacyjne, oto jak ręcznie zmienić strefę czasową:
- Najpierw kliknij przycisk wyszukiwania w systemie Windows 11 i wyszukaj ustawienia .
- Otwórz aplikację Ustawienia z listy opcji.
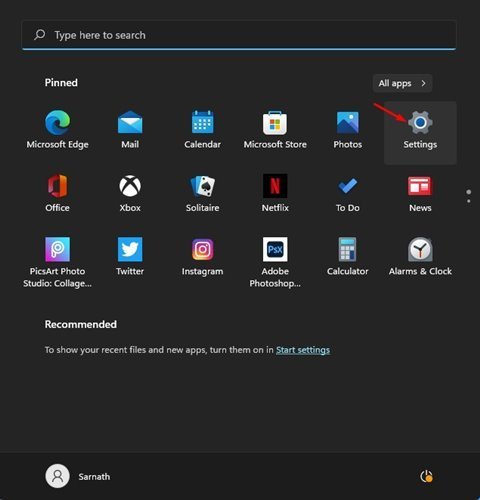
- Na stronie Ustawienia kliknij Opcje czasu i języka w lewym okienku .
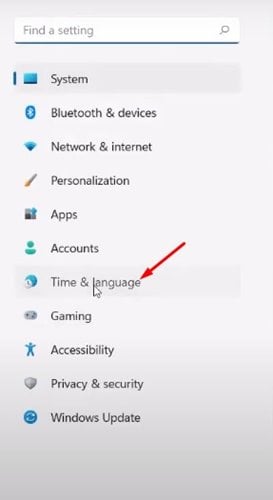
- W prawym okienku kliknij opcję Data i godzina, jak pokazano na poniższym zrzucie ekranu .
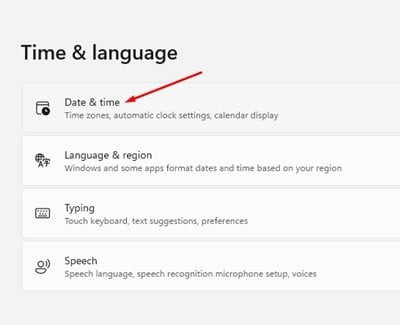
- Na następnym ekranie wyłącz opcję Automatycznie ustaw strefę czasową .
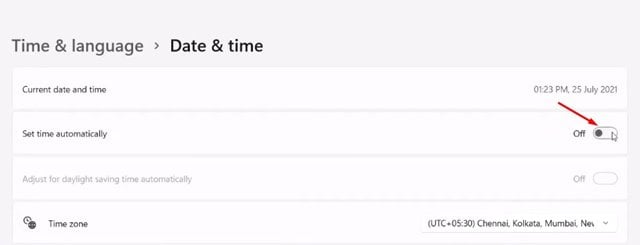
- Teraz kliknij menu rozwijane w opcji strefy czasowej i wybierz strefę czasową, której chcesz użyć.
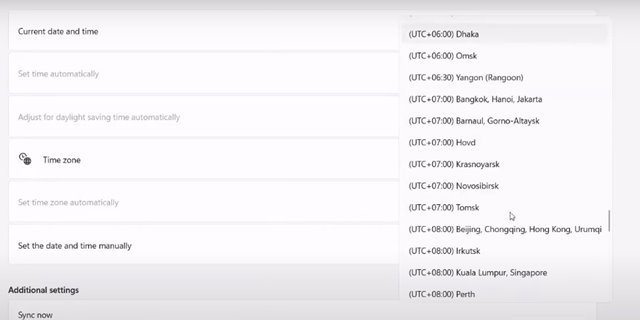
Konfiguracja została zakończona. Oto jak zmienić strefę czasową w systemie Windows 11.
Powyżej przyjrzeliśmy się, jak zmienić strefę czasową (strefę czasową) w systemie Windows 11. Mamy nadzieję, że te informacje pomogły Ci znaleźć to, czego potrzebujesz.