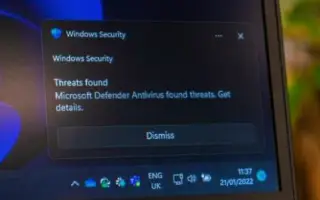Ten artykuł jest przewodnikiem po konfiguracji ze zrzutami ekranu dla tych, którzy chcą zresetować aplikację zabezpieczającą w systemie Windows 11.
Użytkownicy systemu Windows 11 nie muszą instalować programu antywirusowego innej firmy, aby chronić swój komputer. Ten system operacyjny ma wbudowane narzędzie zabezpieczające o nazwie Zabezpieczenia Windows. Windows Defender to wbudowane narzędzie zabezpieczające, które chroni komputer z systemem Windows przed różnymi zagrożeniami bezpieczeństwa.
Ponadto najnowsza wersja programu Windows Defender oferuje zaawansowane funkcje zabezpieczeń, takie jak ochrona przed oprogramowaniem ransomware i ochrona przed exploitami. Użytkownicy mogą napotkać problemy, gdy aplikacje Windows Defender lub Windows Security są wolne od błędów.
Niewielu użytkowników systemu Windows 11 zgłosiło ostatnio problemy z programem Microsoft Defender. Użytkownicy twierdzili, że aplikacja zabezpieczająca Windows wyświetla błąd i czasami nie uruchamia skanowania.
Poniżej udostępniam jak zresetować program zabezpieczający w Windows 11. Przewijaj, aby to sprawdzić.
Zresetuj aplikację Zabezpieczenia systemu Windows w systemie Windows 11
W tym artykule wyjaśniono najlepszy sposób na zresetowanie programu Windows Defender w systemie Windows 11. Zresetowanie Defendera naprawi wszystkie błędy i usunie wszelkie błędy uniemożliwiające uruchomienie aplikacji. Oto jak zresetować Windows Defender w Windows 11 .
1. Zresetuj Windows Defender za pomocą PowerShell
Ta metoda wykorzystuje narzędzie PowerShell do ponownej instalacji aplikacji Windows Defender.
- Najpierw kliknij wyszukiwanie w systemie Windows 11 i wpisz PowerShell . Następnie kliknij prawym przyciskiem myszy PowerShell i wybierz Uruchom jako administrator .
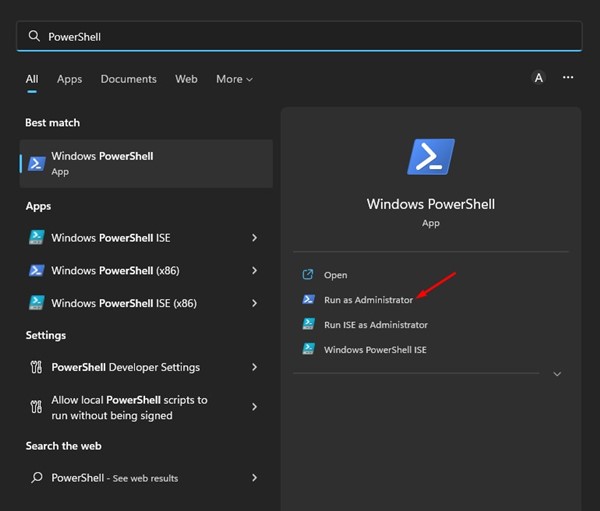
- Teraz w oknie PowerShell wpisz następujące polecenie i naciśnij przycisk Enter .
Get-AppxPackage Microsoft.SecHealthUI -AllUsers | Reset-AppxPackage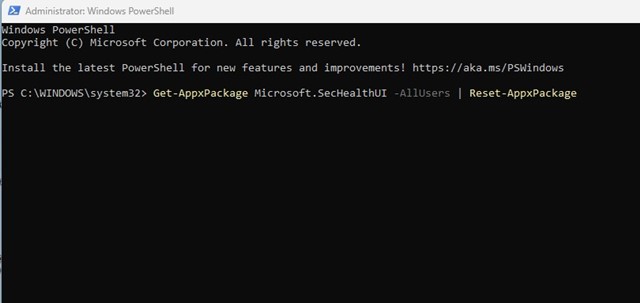
- Teraz poczekaj kilka sekund na zakończenie skanowania.
Konfiguracja została zakończona. Po zakończeniu części ponownej instalacji uruchom ponownie komputer z systemem Windows 11. Po ponownym uruchomieniu możesz bez problemu uruchomić Zabezpieczenia Windows.
2. Zresetuj zabezpieczenia systemu Windows za pomocą ustawień
W tej metodzie użyjesz aplikacji Ustawienia systemu Windows 11, aby zresetować aplikację Zabezpieczenia systemu Windows.
- Najpierw kliknij przycisk Start systemu Windows 11 i wybierz Ustawienia .
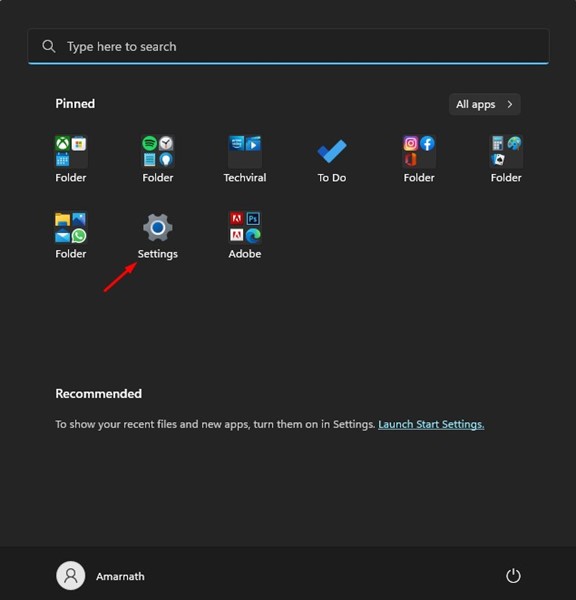
- Kliknij Aplikacje w lewym okienku aplikacji Ustawienia .
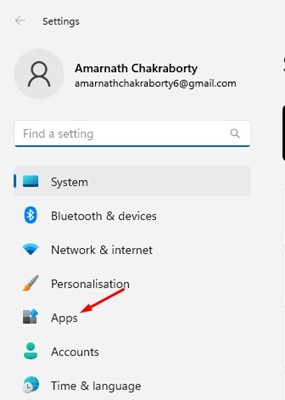
- Po prawej stronie kliknij opcję Zainstalowane aplikacje .
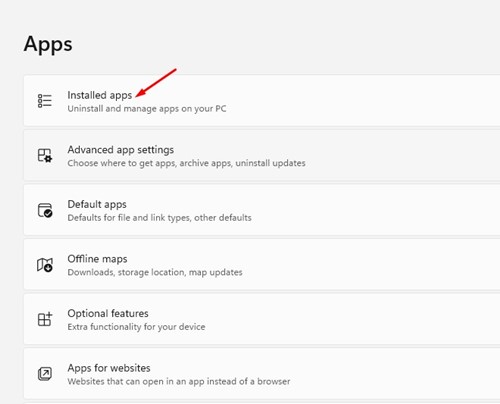
- W obszarze Zainstalowane aplikacje przewiń w dół do Zabezpieczenia systemu Windows. Następnie kliknij trzy kropki obok Zabezpieczenia Windows .
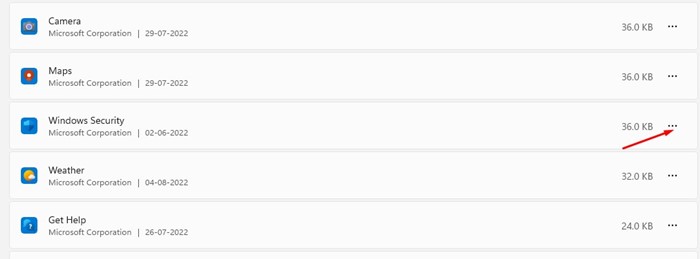
- Na wyświetlonej liście opcji kliknij Opcje zaawansowane .
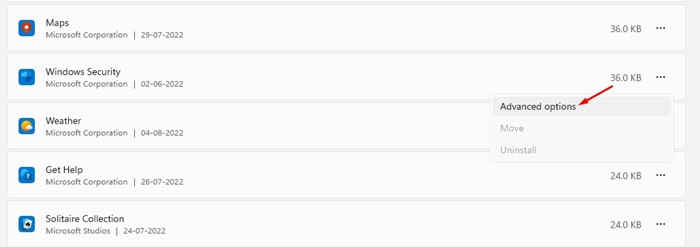
- Kliknij przycisk Resetuj w Opcjach zaawansowanych .
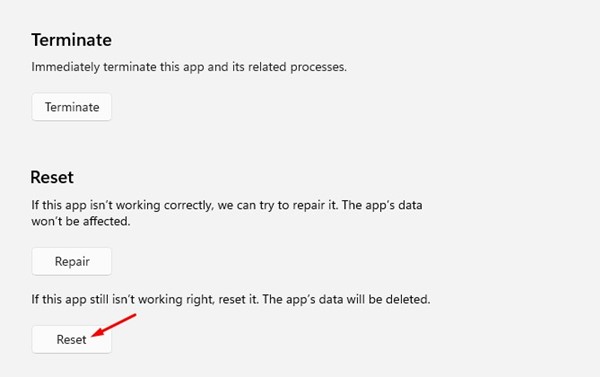
Konfiguracja została zakończona. W ten sposób zresetuj aplikację bezpieczeństwa systemu Windows w ustawieniach systemu Windows 11.
Powyżej przyjrzeliśmy się, jak zresetować program zabezpieczający w systemie Windows 11. Mamy nadzieję, że te informacje pomogły Ci znaleźć to, czego potrzebujesz.