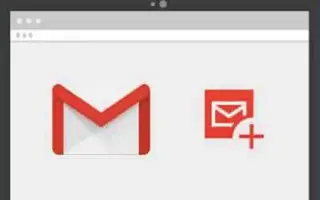Acest articol este un ghid de configurare cu câteva capturi de ecran utile despre cum să schimbați fonturile în Gmail.
Gmail este, fără îndoială, cel mai bun serviciu de e-mail. Aproape toată lumea, inclusiv companiile, companiile și persoanele fizice, îl utilizează acum. Dacă utilizați Gmail, veți ști că serviciul dvs. de e-mail utilizează fontul și dimensiunea textului implicite pentru a vă construi e-mailul.
Fontul Gmail implicit arată bine, dar uneori este posibil să doriți să îl schimbați. De asemenea, puteți aplica formatarea textului e-mailurilor pentru a face textul mai ușor de citit sau mai ușor de căutat de către destinatari.
Atât versiunea web a Gmail, cât și aplicația mobilă vă permit să schimbați cu ușurință fontul și dimensiunea fontului Gmail. Și în acest articol, vă împărtășim un ghid detaliat despre cum să schimbați fontul și dimensiunea fontului implicit în Gmail pentru desktop.
Mai jos sunt două moduri de a schimba fontul în Gmail. Continuați să derulați pentru a verifica.
Schimbați fontul și dimensiunea fontului în Gmail
Schimbați fontul implicit și dimensiunea fontului Gmail pentru desktop, după cum urmează.
- Mai întâi, deschideți browserul web preferat și accesați Gmail.com. Apoi, conectați-vă cu contul dvs. Gmail.
- În panoul din stânga, faceți clic pe butonul Creați de mai jos.
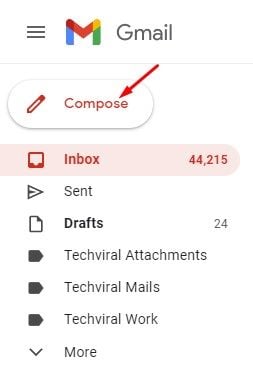
- Introduceți textul pe care doriți să-l trimiteți în noua casetă de mesaj. În partea de jos există o opțiune de formatare a textului .

- Pentru a schimba fontul, faceți clic pe meniul drop-down Font și selectați fontul dorit.
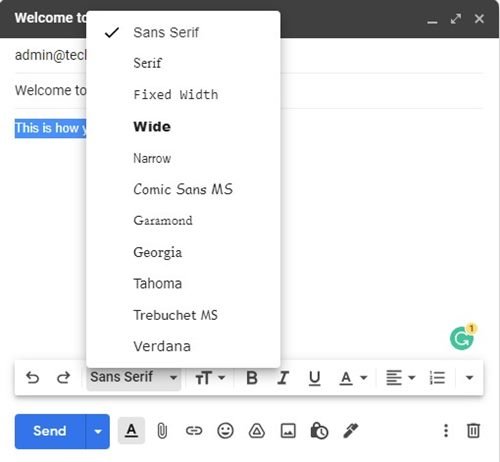
- De asemenea, puteți aplica opțiunile de formatare a textului folosind bara de instrumente de jos .

- Când ați terminat, faceți clic pe butonul Trimite pentru a trimite e-mailul.
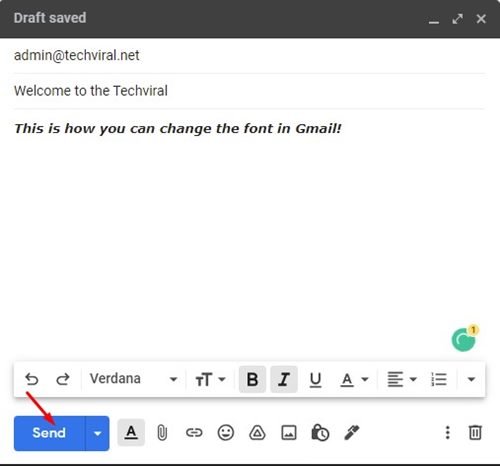
Acesta este cel mai simplu mod de a schimba fonturile în Gmail pentru desktop. Cu toate acestea, aceasta nu este o modalitate permanentă de a schimba fonturile în Gmail.
Cum se schimbă fonturile în gmail (permanent)
Dacă nu doriți să modificați manual setările fontului de fiecare dată când compuneți un nou e-mail, puteți schimba fontul permanent. Iată cum puteți schimba permanent fontul în Gmail.
- Mai întâi, deschideți browserul web preferat și accesați Gmail.com. Conectați-vă cu pictograma Gmail și faceți clic pe pictograma Setări .
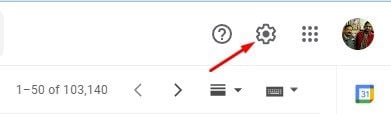
- Faceți clic pe Vizualizați toate setările din meniu .
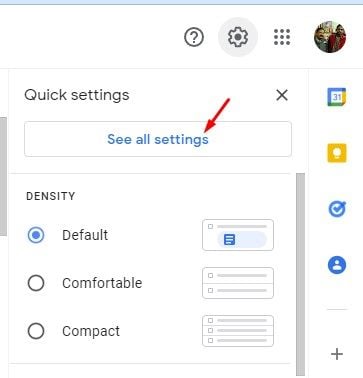
- În pagina Setări, faceți clic pe fila General de mai jos.
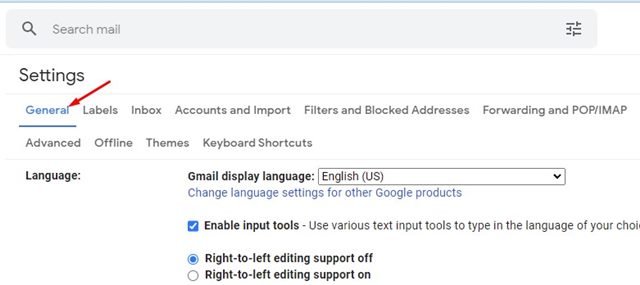
- Selectați fontul de utilizat din stilul de text implicit .
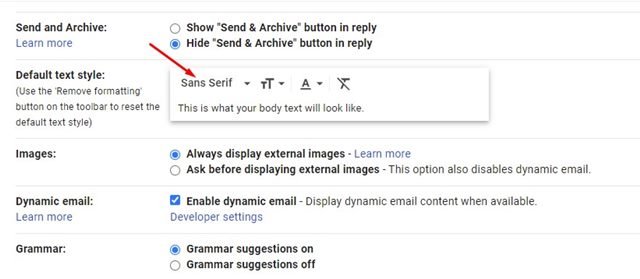
- De asemenea, puteți utiliza opțiunile de formatare pentru a schimba culoarea, stilul, dimensiunea textului și multe altele.
- Când ați terminat, derulați în jos și faceți clic pe Salvare modificări pentru a aplica noile setări de font la Gmail.
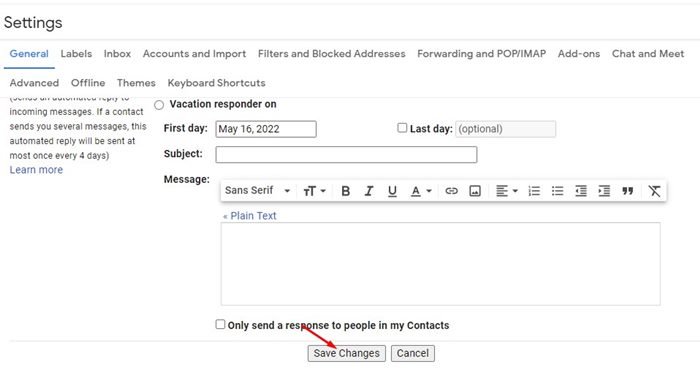
Configurarea este finalizată. Cum se schimbă fonturile în Gmail pentru desktop. Acest lucru vă va oferi un nou stil de font, dimensiune și opțiuni de formatare atunci când compuneți un nou e-mail.
Deși Google a schimbat multe elemente vizuale ale Gmail, cum ar fi interfața, temele etc., un lucru care nu s-a schimbat de-a lungul anilor este fontul și stilul textului. Deci, puteți folosi aceste două metode pentru a schimba fontul și dimensiunea fontului din Gmail.
Mai sus, ne-am uitat la cum să schimbați fontul în Gmail. Sperăm că aceste informații v-au ajutat să găsiți ceea ce aveți nevoie.