Acest articol este un ghid de configurare cu capturi de ecran pentru a vă ajuta cu 3 moduri de a vă verifica cheia de produs în Windows 11.
Microsoft a anunțat Windows 11, următoarea versiune a sistemului de operare Windows. În comparație cu toate celelalte versiuni Windows, Windows 11 oferă mai multe caracteristici și opțiuni de personalizare.
De asemenea, în comparație cu Windows 10, Windows 11 are un aspect mai rafinat. De la pictograme și imagini de fundal noi până la colțuri rotunjite, puteți găsi o mulțime de lucruri noi în sistemul de operare Windows 11.
Windows 11 este un upgrade gratuit pentru utilizatorii Windows 10, dar utilizatorii doresc totuși să-și găsească cheia de produs. Cunoașterea cheii de produs pentru Windows oferă mai multe beneficii. Vă va ajuta să vă activați versiunea de Windows atât pe computerele vechi, cât și pe cele noi.
Mai jos sunt 3 moduri de a verifica cheia de produs în Windows 11. Continuați să derulați pentru a verifica.
Cel mai bun mod de a găsi cheia de produs Windows 11
În acest articol, vă împărtășim un ghid pas cu pas despre cum să vă găsiți cheia de produs Windows 11.
1. Găsiți cheia de produs Windows 11 cu linia de comandă
În această metodă, utilizați metoda Command Prompt (CMD) pentru a găsi cheia de produs. Iată câțiva pași simpli de urmat.
- Mai întâi, deschideți Windows 11 Search și tastați Command Prompt (CMD). Faceți clic dreapta pe promptul de comandă și selectați Executare ca administrator .
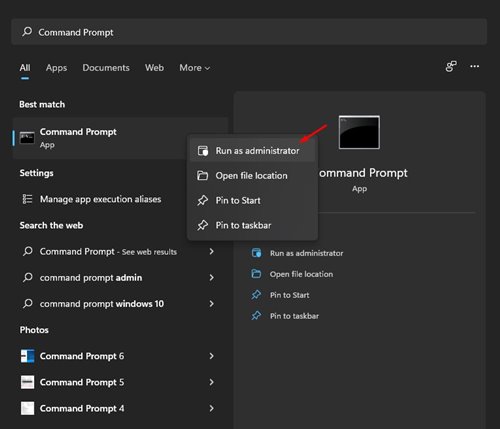
- Executați codul de mai jos în linia de comandă .
wmic path SoftwareLicensingService get OA3xOriginalProductKey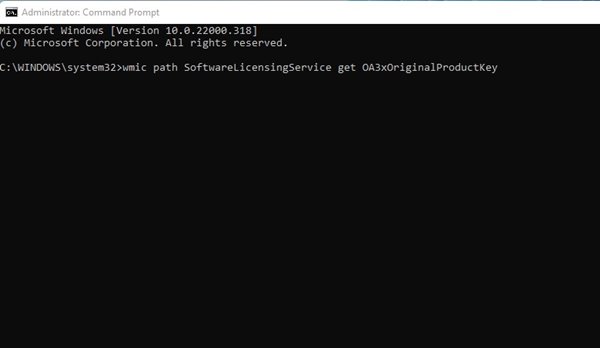
- Cheia de produs este acum listată în promptul de comandă.
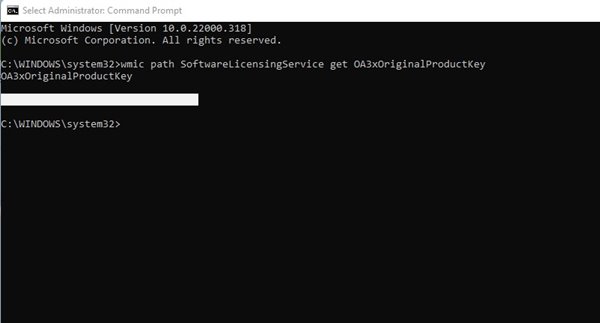
Configurarea este finalizată. Acesta este cel mai simplu mod de a găsi cheia de produs pe sistemul de operare Windows 11.
2. Găsiți cheia de produs prin ShowKeyPlus
ShowKeyPlus este o aplicație terță parte care arată cheile de produs. Iată cum să descărcați o aplicație pe Windows 11.
- Mai întâi, deschideți Microsoft Store și căutați ShowKeyPlus .

- Acum așteptați ca programul să se instaleze. Odată instalat, vă va afișa o mulțime de informații utile, cum ar fi versiunea de construcție, ID-ul produsului, disponibilitatea cheii OEM etc.
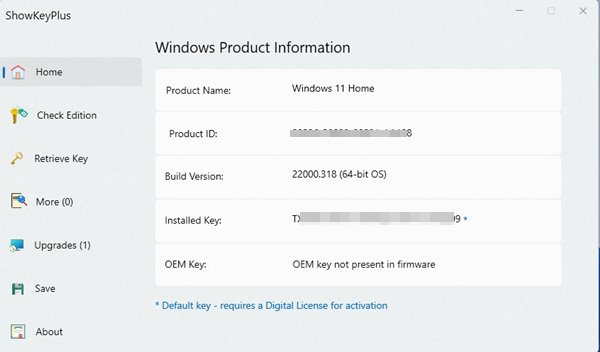
3. Găsiți singur cheia de produs
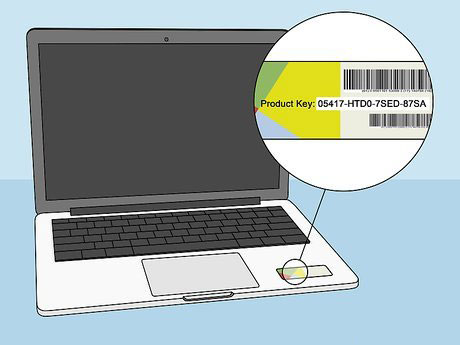
Dacă utilizați un laptop cu Windows 11, trebuie să verificați partea inferioară a laptopului. Doar porniți laptopul și verificați cheia de produs. Cheia de 25 de caractere este probabil cheia de produs Windows.
Dacă ați achiziționat cheia de produs online, va trebui să vă verificați adresa de e-mail pe factură. Cheia de produs este pe bonul de facturare.
Mai sus, am analizat 3 moduri de a verifica cheia de produs în Windows 11. Sperăm că aceste informații v-au ajutat să găsiți ceea ce aveți nevoie.













