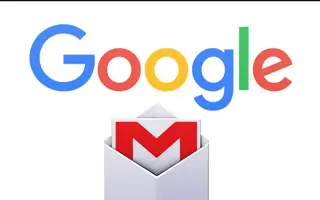Acest articol este un ghid cu capturi de ecran utile despre 4 moduri de a recupera e-mailurile șterse din Gmail.
Este foarte obișnuit ca utilizatorii de computere sau de dispozitive mobile să ștergă accidental conținut neintenționat. Elementele șterse pot include fișiere stocate pe computerul dvs. sau e-mailuri stocate în contul dvs. Gmail. Când vorbim despre recuperarea e-mailului în Gmail, puteți recupera mesajele timp de 30 de zile înainte ca acestea să dispară pentru totdeauna.
De fapt, Gmail are o altă opțiune care permite utilizatorilor să restaureze e-mailurile care au fost șterse cu mai bine de 55 de zile în urmă. Cu toate acestea, acest lucru necesită un cont de administrator Google. Dacă sunteți un utilizator obișnuit de Gmail, nu veți avea acces la consola de administrare.
Deci, dacă ați șters recent câteva e-mailuri din contul dvs. Gmail și căutați o modalitate de a recupera aceste e-mailuri, atunci vă aflați pe pagina web potrivită.
4 moduri de a recupera e-mailurile șterse din Gmail
Mai jos sunt 4 metode de a recupera e-mailurile șterse din Gmail. Continuați să derulați pentru a verifica.
1. Recuperați e-mailurile șterse din Gmail
Această metodă folosește versiunea web a Gmail pentru a recupera e-mailurile șterse. Iată câțiva pași simpli de urmat.
- Mai întâi, deschideți browserul web preferat și conectați-vă la contul dvs. Gmail.
- În panoul din stânga, derulați în jos lista și faceți clic pe butonul Mai multe, așa cum se arată mai jos.
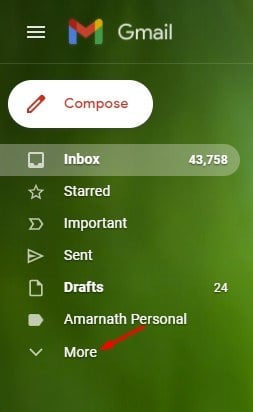
- Apoi, faceți clic pe dosarul Coș sau Coș , așa cum se arată în captura de ecran de mai jos .
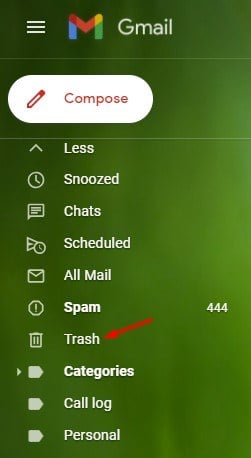
- Puteți găsi toate e-mailurile șterse în panoul din dreapta.
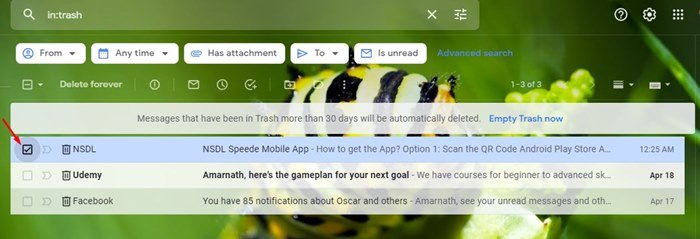
- Trebuie să bifați caseta de selectare de lângă e-mailurile pe care doriți să le recuperați . Când ați terminat, atingeți pictograma Go , așa cum se arată în captura de ecran de mai jos .
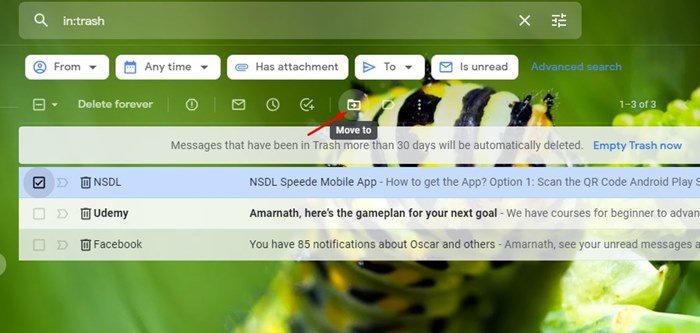
- Acum aveți diverse opțiuni de folder pentru a muta e- mailurile șterse . Selectați „Inbox” pentru a vă recupera e-mailul.
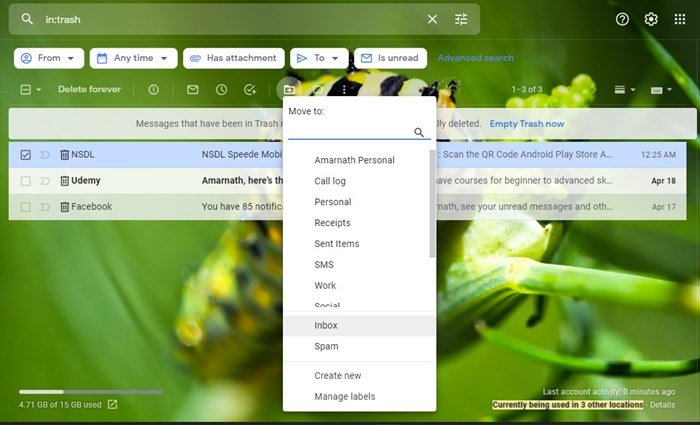
Configurarea este finalizată. Cum să recuperați e-mailurile șterse în Gmail pentru desktop.
2. Recuperați e-mailurile șterse din aplicația mobilă Gmail
Ca și în cazul versiunii web, puteți recupera și e-mailurile șterse folosind aplicația mobilă Gmail. Iată câțiva pași simpli de urmat.
- Mai întâi, deschideți aplicația Gmail pe smartphone-ul dvs. și atingeți meniul hamburger așa cum se arată mai jos.
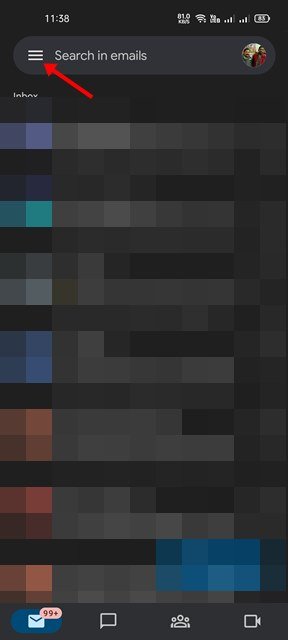
- Acum veți vedea o listă de foldere. Trebuie să derulați în jos și să atingeți folderul Bin , așa cum se arată mai jos .
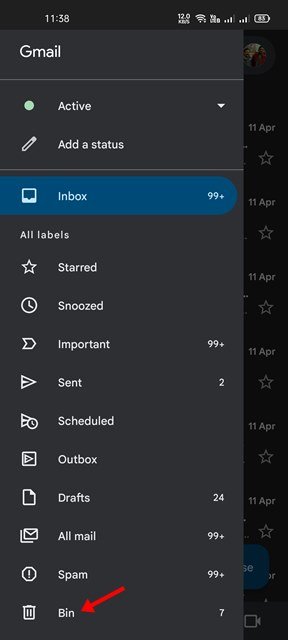
- Acum selectați e-mailul pe care doriți să îl recuperați și atingeți opțiunea de meniu (trei puncte) din colțul din dreapta sus.
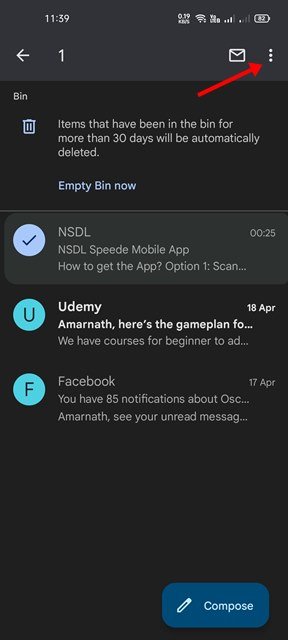
- Faceți clic pe opțiunea Mutare din meniul drop-down .
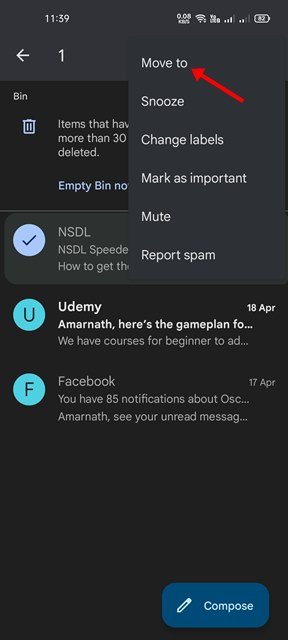
- Acum selectați folderul în care doriți să mutați e-mailurile șterse .
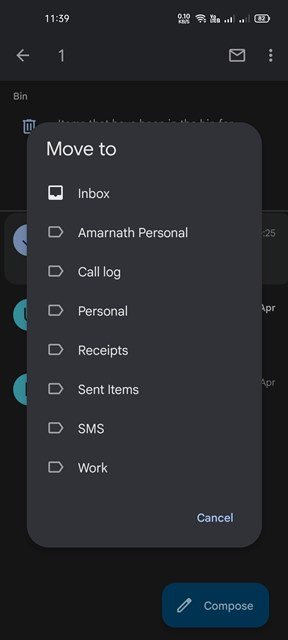
Configurarea este finalizată. Cum să recuperați e-mailurile șterse din aplicația mobilă Gmail.
3. Cum să recuperezi e-mailurile Gmail după 30 de zile?
După cum am menționat mai sus, există o fereastră de 30 de zile pentru a recupera e-mailurile șterse. Deci, pentru a restabili e-mailurile șterse după 30 de zile, trebuie să utilizați contul dvs. de administrator Google. Dacă aveți un cont de administrator, iată pașii de urmat:
- Mai întâi, deschideți un browser web pe desktop și accesați admin.google.com. Apoi conectați-vă la contul dvs. de administrator Google.
- În consola de administrare, dați clic pe Utilizatori.
- Acum selectați utilizatorul de la care doriți să restaurați mesajele șterse. Când ați terminat, treceți cursorul mouse-ului peste utilizator și selectați „Mai multe opțiuni”.
- Apoi selectați intervalul de date din care doriți să restaurați e-mailurile. După ce ați terminat, selectați „Gmail” ca tip de date și faceți clic pe opțiunea de restaurare.
Configurarea este finalizată. A fost o modalitate de a restabili mesajele șterse prin consola de administrare Google.
4. Recuperați e-mailurile șterse definitiv din Gmail
Dacă au trecut 30 de zile și nu aveți acces la consola de administrare Google, aveți o altă opțiune pentru a recupera e-mailurile șterse.
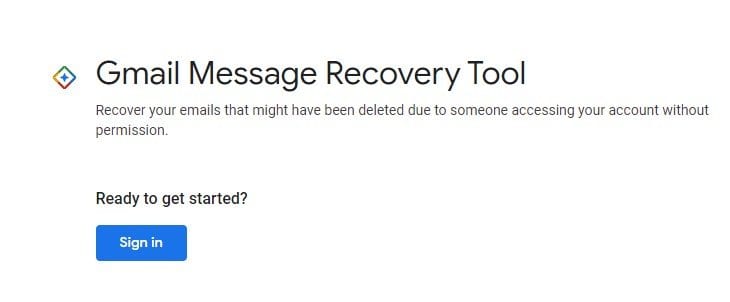
Chiar și e-mailurile șterse definitiv pot fi recuperate. Cu toate acestea, procesul nu funcționează de fiecare dată în urmă cu 30 sau 55 de zile, ar trebui să verificați pașii pentru a recupera e-mailurile șterse.
Mai sus, am analizat 4 moduri de a recupera e-mailurile șterse din Gmail.