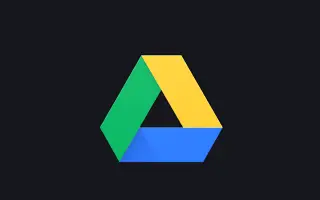Acest articol este un ghid de configurare cu câteva capturi de ecran utile despre cum să configurați modul întunecat Google Drive pe Android.
Un Cont Google vă oferă acces gratuit la multe servicii Google, cum ar fi Google Maps, Google Drive, YouTube, Google Foto, Gmail și multe altele. Acest articol discută despre Google Drive, un serviciu de stocare în cloud lansat în 2012.
Fiecare Cont Google vine cu 15 GB de spațiu de stocare gratuit pe care îl puteți folosi cu diverse servicii Google, cum ar fi Gmail, Google Foto, Google Drive și multe altele. Utilizatorii Android folosesc de obicei Google Drive pentru a stoca fișiere esențiale și pentru a elibera spațiu de stocare pe dispozitivele lor.
Dacă utilizați aplicația Google Drive pentru Android pentru a gestiona fișierele stocate pe serviciile cloud, doriți să activați tema întunecată. Tema întunecată a Google Drive facilitează vizualizarea fișierelor pe dispozitivul mobil, reducând în același timp consumul de baterie.
Mai jos este cum să configurați Google Drive Dark Mode pe Android. Continuați să derulați pentru a verifica.
Pași pentru a activa modul întunecat în Google Drive
Tema întunecată pentru Google Drive este disponibilă numai pentru dispozitivele Android și poate fi activată în două moduri. Cel mai bun mod de a activa modul întunecat în Google Drive pentru Android este:
1. Setați Android în modul întunecat
Cel mai simplu mod de a activa tema întunecată în Google Drive este să activați modul întunecat pe telefon. Google Drive are o opțiune pentru a urmări tema sistemului. Deci, dacă modul întunecat este activat pe telefon, Google Drive va trece automat la tema întunecată. Iată cum să activați modul întunecat pe Android.
- Mai întâi , deschideți aplicația Setări pe dispozitivul dvs. Android .
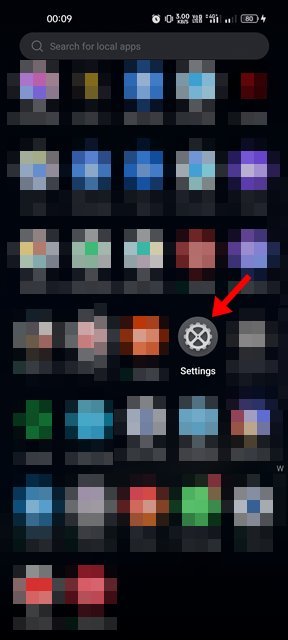
- În aplicația Setări, atingeți Afișaj și luminozitate .
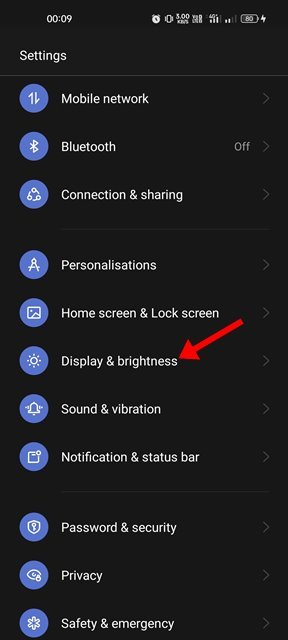
- Treceți la modul întunecat în afișaj și luminozitate .
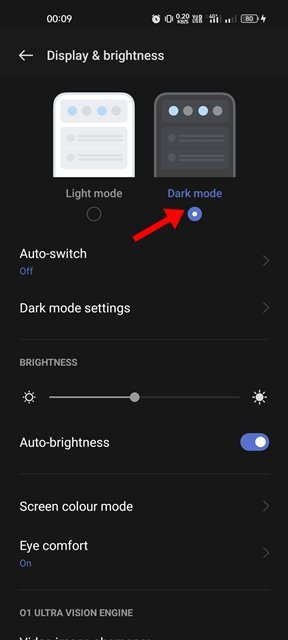
- După ce treceți la modul întunecat, deschideți aplicația Google Drive. Puteți vedea tema întunecată.
Configurarea este finalizată. Acesta este cel mai simplu mod de a activa tema întunecată în aplicația Google Drive pe Android.
2. Setați Google Drive în modul întunecat
Dacă nu doriți să activați modul întunecat pe Android, trebuie să forțați Google Drive să folosească tema întunecată. Pentru a face acest lucru, trebuie să urmați acești pași: Iată cum să activați tema întunecată în Google Drive.
- Mai întâi, deschideți sertarul pentru aplicații Android și atingeți Google Drive .
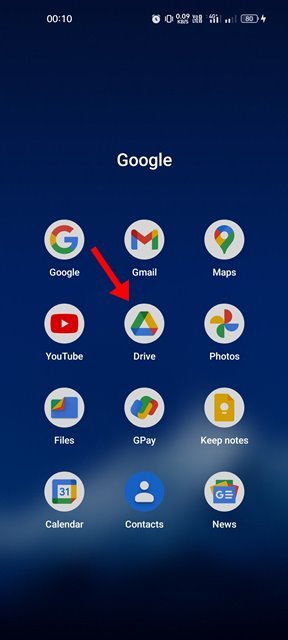
- Din ecranul principal, atingeți meniul hamburger din partea stângă sus a ecranului.
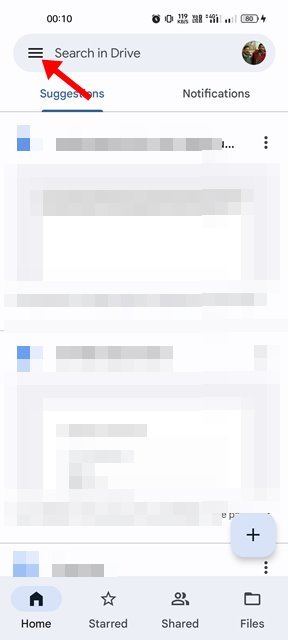
- Din meniul Google Drive, atinge Setări .
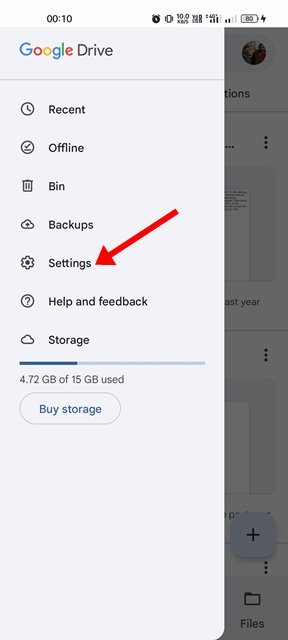
- Pe pagina Setări, derulați în jos și atingeți opțiunea Alegeți o temă .
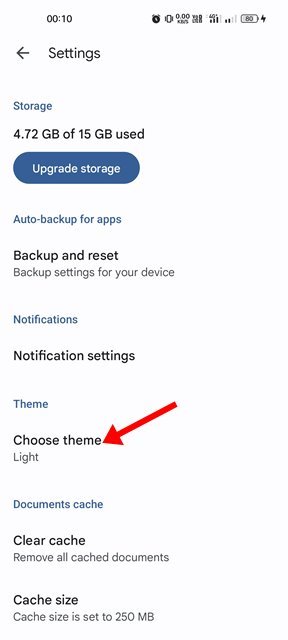
- Alegeți o temă întunecată din selectorul de teme .
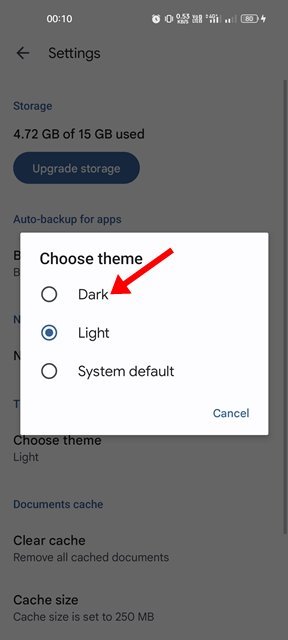
Configurarea este finalizată. Tema întunecată aplicată aplicației Google Drive pentru Android.
Asta este pentru activarea temei întunecate în aplicația Google Drive pentru Android. Tema întunecată a Google Drive face fișierele mai ușor de văzut pe dispozitivele mobile și economisește durata de viață a bateriei. De asemenea, puteți activa modul întunecat pe alte servicii Google, cum ar fi Google Maps, Google Docs etc.
Mai sus, ne-am uitat la cum să setăm modul întunecat Google Drive pe Android. Sperăm că aceste informații v-au ajutat să găsiți ceea ce aveți nevoie.