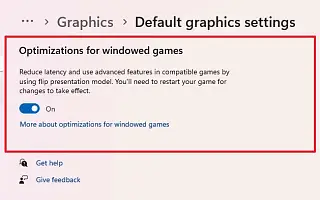Acest articol este un ghid de configurare cu capturi de ecran pentru cei care caută cum să activeze optimizările pentru jocurile în mod fereastră pe Windows 11.
Windows 11 22H2 introduce „optimizarea jocurilor cu ferestre”, o caracteristică care afectează modul de prezentare al jocurilor DirectX 10 și 11 cu ferestre și fără margini. „Prezentare” definește procesul de redare a jocului în cadru în cel mai optim mod, permițând o experiență mai consistentă, indiferent dacă jocul este în modul ecran complet sau în modul fereastră.
Pe scurt, caracteristica Gaming pentru Windows 11 modernizează modelul de prezentare moștenit al jocului la un model mai nou, îmbunătățind latența și deblocând alte funcții precum Auto HDR și Variable Refresh Rate (VRR).
acestFuncția funcționează numai cu jocurile DirectX 10 și 11 care rulează în Windows și ferestre fără margini, HDR și VRR automat sunt disponibile numai pe dispozitivele acceptate.
Mai jos vă împărtășim cum să activați optimizarea pentru jocurile în modul ferestre în Windows 11. Continuați să derulați pentru a verifica.
Activați optimizările pentru jocurile cu ferestre în Windows 11
Acest articol vă prezintă pașii pentru a activa funcția „Optimizare jocuri în mod fereastră” în Actualizarea Windows 11 2022.
Utilizați următorii pași pentru a activa optimizarea pentru jocurile Windows pe Windows 11 22H2.
- Deschide Setări în Windows 11 .
- Faceți clic pe Sistem .
- Faceți clic pe fila Afișare .
- În secțiunea „Setări asociate”, faceți clic pe Setări grafice .

- În secțiunea „Preferințe”, faceți clic pe opțiunea Schimbați setările grafice implicite .
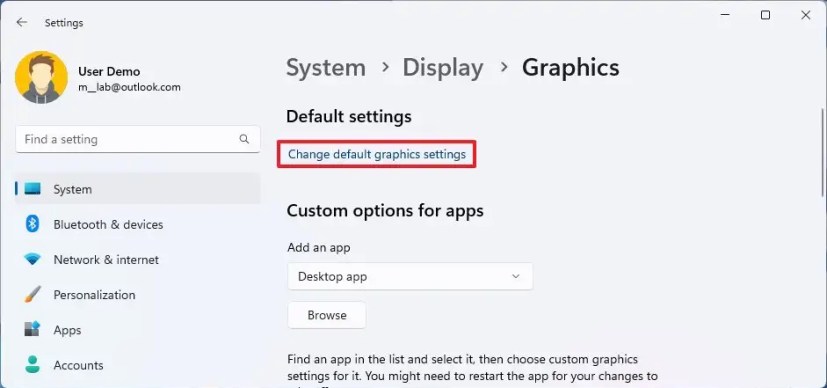
- Activați comutatorul de comutare „Optimizare joc Windows” .
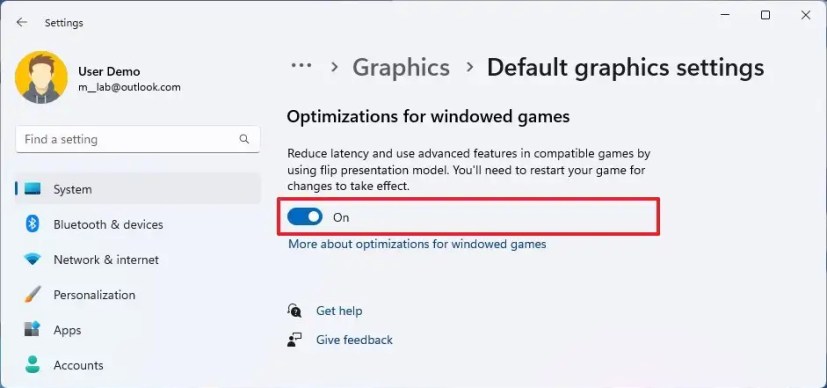
După ce ați finalizat pașii, această funcție poate îmbunătăți latența pe dispozitiv și poate debloca alte funcții precum HDR automat și Rata de reîmprospătare variabilă (VRR).
Dezactivați optimizarea pentru jocurile cu ferestre în Windows 11
Pentru a dezactiva optimizarea jocului pe bază de aplicație, urmați acești pași:
- Deschide Setări .
- Faceți clic pe Sistem .
- Faceți clic pe fila Afișare .
- În secțiunea „Setări asociate”, faceți clic pe Setări grafice .

- Selectați aplicația și faceți clic pe butonul Opțiuni .
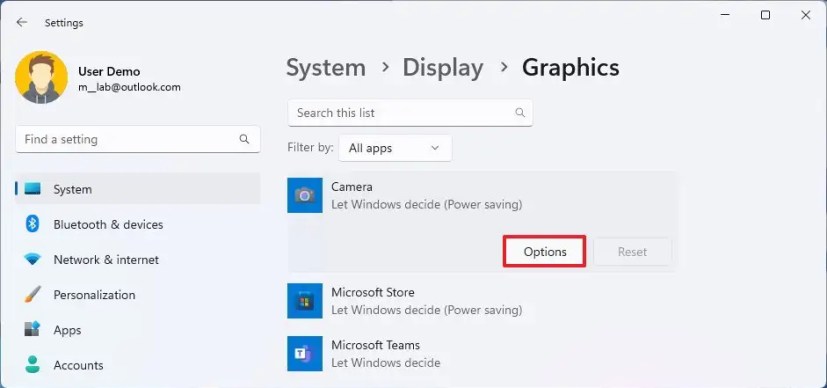
- Selectați opțiunea „Dezactivați optimizarea pentru jocurile cu ferestre” .
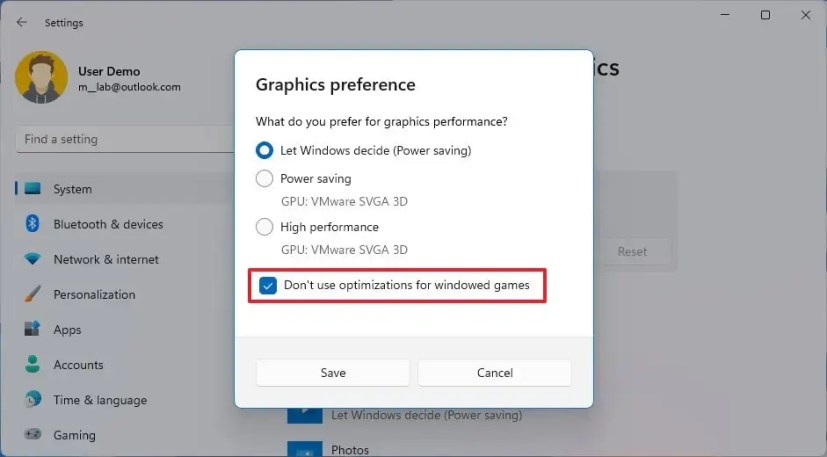
- Faceți clic pe butonul Salvare .
Finalizarea pașilor va dezactiva setările speciale pentru optimizarea jocului pentru anumite aplicații, fără a fi nevoie să dezactivați complet funcția.
Mai sus am văzut cum să activăm optimizarea pentru jocurile cu ferestre în Windows 11. Sperăm că aceste informații v-au ajutat să găsiți ceea ce aveți nevoie.