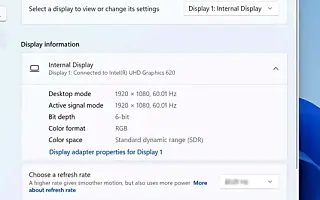Acest articol este un ghid de configurare cu capturi de ecran pentru cei care caută cum să activeze rata de reîmprospătare dinamică (DRR) în Windows 11.
Windows 11 vine cu o „frecvență de reîmprospătare dinamică” (DRR) care permite notebook-urilor și computerelor desktop să își reducă rata de reîmprospătare pentru a economisi bateria . Va reduce puțin calitatea afișajului, dar puteți folosi dispozitivul mai mult timp fără încărcare.
Mai simplu spus, rata de reîmprospătare se referă la cât de des ecranul își reîmprospătează conținutul pe secundă. Aceasta se numește cadre pe secundă, iar standardul este de 60 de cadre pe secundă. Cu toate acestea, unele afișaje acceptă rate de reîmprospătare mai mari pentru a face mișcarea ecranului să se simtă mai lină.
Problema este că creșterea ratei de reîmprospătare crește și consumul de energie, reducând durata de viață a bateriei laptopului. Pentru a rezolva această problemă, Windows 11 (Blogul pentru dezvoltatori DirectX (prin Blogul pentru dezvoltatori DirectX) are o setare pentru rata de reîmprospătare dinamică (DRR) care comută fără probleme între ratele de reîmprospătare scăzute și mari, în funcție de ceea ce face dispozitivul. Această setare ajută la echilibrarea consumului de energie și a performanței.
Rata de reîmprospătare dinamică este disponibilă pentru laptopurile cu ecrane care acceptă rată de reîmprospătare variabilă (VRR) și o rată de reîmprospătare minimă de 120 Hz. De asemenea, aveți nevoie de un driver grafic (WDDM 3.0) care acceptă această caracteristică.
Mai jos vă împărtășesc cum să activați rata de reîmprospătare dinamică (DRR) în Windows 11. Continuați să derulați pentru a verifica.
Activați rata de reîmprospătare dinamică (DRR) în Windows 11
În acest articol, veți afla pașii pentru a activa sau dezactiva rata de reîmprospătare dinamică în Windows 11.
Pentru a activa DRR în Windows 11, urmați acești pași:
- Deschide Setări în Windows 11 .
- Faceți clic pe Sistem .
- Selectați fila Afișare din dreapta .
- În secțiunea „Setări asociate”, selectați fila Afișare avansată .

- Activați caracteristica DRR în Windows 11 utilizând opțiunea „Alegeți rata de reîmprospătare” și selectând opțiunea dinamică .
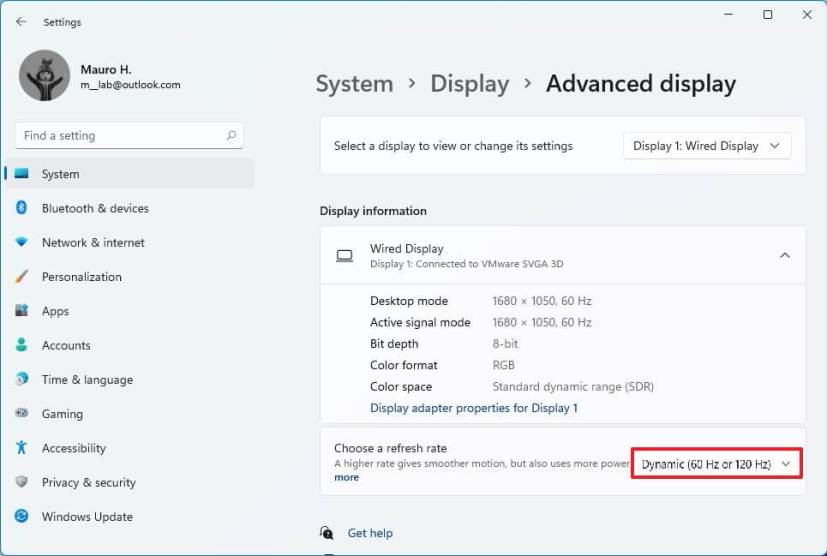
După parcurgerea pașilor, computerul va reduce automat rata de reîmprospătare pentru a economisi energie, ceea ce va reduce ușor calitatea experienței tale generale.
Dezactivați rata de reîmprospătare dinamică (DRR) în Windows 11
Pentru a dezactiva DRR, utilizați următorii pași:
- Deschide Setări .
- Faceți clic pe Sistem .
- Selectați fila Afișare din dreapta .
- În secțiunea „Setări asociate”, selectați fila Afișare avansată .

- Utilizați opțiunea „Alegeți rata de reîmprospătare” și selectați o altă frecvență comună, cum ar fi 60Hz, 120Hz sau cea mai înaltă frecvență acceptată de afișajul dvs.
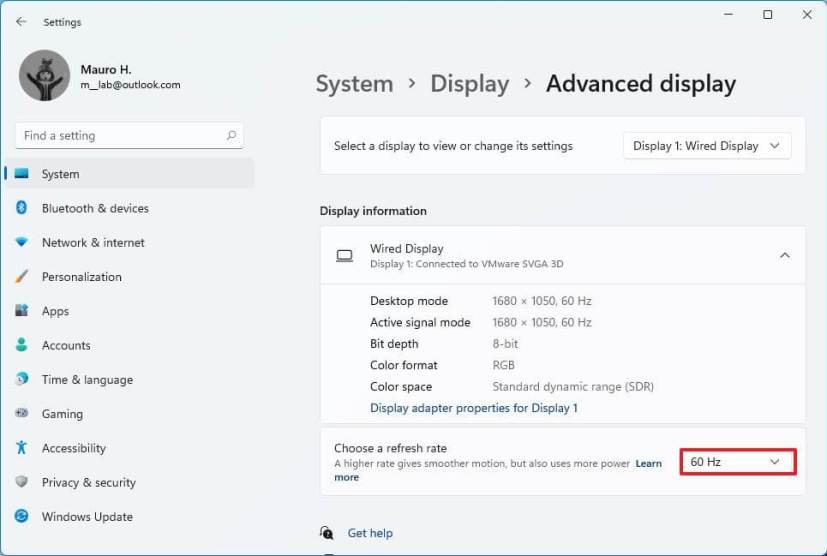
După parcurgerea pașilor, Windows 11 nu va mai crește sau scădea automat rata de reîmprospătare a afișajului pentru o performanță mai bună, ci în detrimentul unui consum mai mare de energie.
Mai sus am văzut cum să activați rata de reîmprospătare dinamică (DRR) în Windows 11. Sperăm că aceste informații v-au ajutat să găsiți ceea ce aveți nevoie.