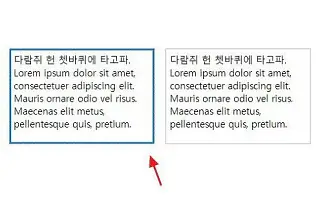Acest articol este un ghid de configurare cu câteva capturi de ecran utile despre cum să utilizați setările de text ClearType în Windows 10.
Sistemul de operare Windows 10 include un utilitar de reglare a textului încorporat cunoscut sub numele de Cleartype. ClearType este o tehnologie de netezire a fonturilor care face textul mai lizibil pe monitoarele LCD și LED.
Dacă utilizați un sistem de operare Windows și textul pare neclar, puteți utiliza utilitarul ClearType pentru a depana textul. Rezoluția afișajului joacă un rol important în îmbunătățirea lizibilității textului, dar ClearType îl poate face mai lizibil.
Iată cum să activați setările de text ClearType în Windows 10. Continuați să derulați pentru a verifica.
Pași pentru a activa setările de text ClearType în Windows 10
În acest articol, vă împărtășim un ghid detaliat despre cum să remediați textul neclar în Windows 10 folosind tunerul de text ClearType. Această tehnică folosește mai multe nuanțe de culoare pentru text pentru a fi mai ușor de citit în comparație cu textul simplu.
- Mai întâi, deschideți Windows Search și tastați ClearType .
- Acum deschideți ClearType Adjustment Text din lista de opțiuni.
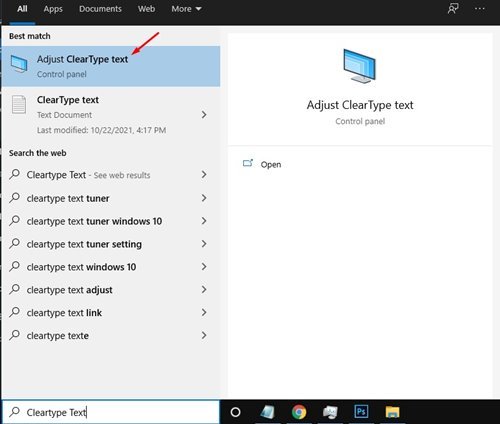
- Activați opțiunea Activare ClearType din tunerul de text ClearType . Când ați terminat, faceți clic pe butonul Următorul .
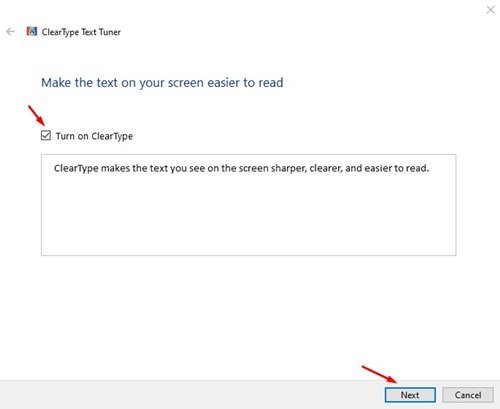
- Pe ecranul Rezoluție nativă, faceți clic pe butonul Următorul .
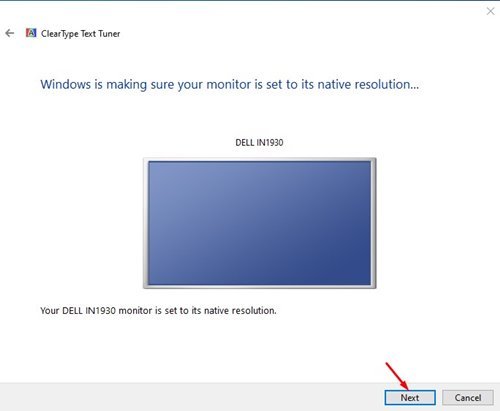
- Tunerul de text ClearType afișează acum câteva mostre de text. Ar trebui să alegeți eșantionul care vi se potrivește cel mai bine . Doar selectați un eșantion și faceți clic pe butonul Următorul .
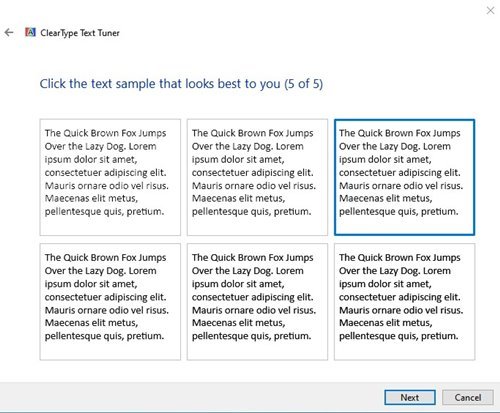
- Pe ecranul final, utilitarul va indica că a terminat de ajustat textul de pe computer. Faceți clic pe butonul Terminare pentru a aplica modificările.
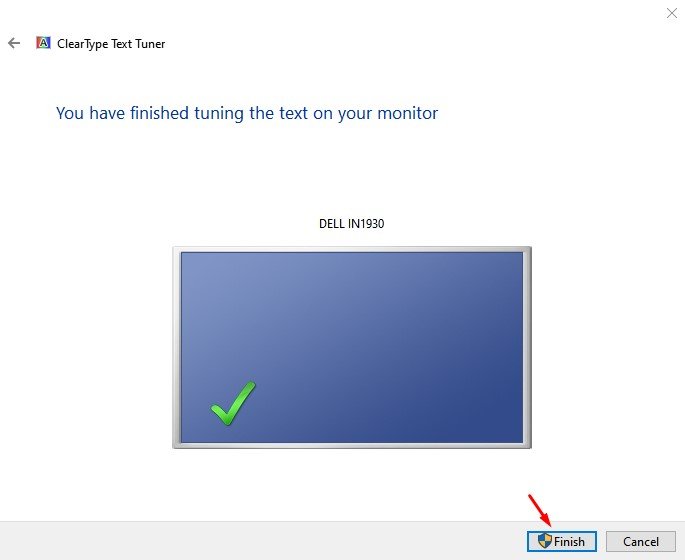
Configurarea este finalizată. Iată cum să remediați textul neclar și să faceți mai ușor de citit în sistemul de operare Windows 10.
Mai sus, ne-am uitat la cum să folosim setarea de text ClearType în Windows 10. Sperăm că aceste informații v-au ajutat să găsiți ceea ce aveți nevoie.