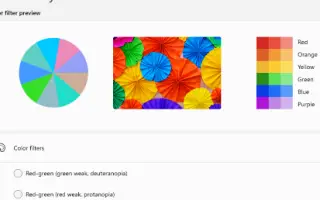Acest articol este un ghid de configurare cu câteva capturi de ecran utile despre cum să activați și să utilizați filtrele de culoare în Windows 11.
Recent, Microsoft a lansat un nou sistem de operare, Windows 11. În comparație cu versiunile anterioare de Windows, Windows 11 introduce multe funcții noi și modificări vizuale. De asemenea, a introdus o funcție pentru persoanele care se confruntă cu daltonism.
Windows 10 are și filtre de culoare, dar noul sistem de operare Windows 11 introduce câteva moduri de culoare noi. Deci, dacă aveți unul dintre mai multe tipuri de daltonism, trebuie să activați filtrele de culoare.
Cum să activați și să utilizați filtrele de culoare în Windows 11 de mai jos. Continuați să derulați pentru a verifica.
Activarea și utilizarea filtrelor de culoare în Windows 11
În acest articol, vă împărtășim un ghid detaliat despre cum să activați și să utilizați filtrele de culoare în noul sistem de operare Windows 11.
- Mai întâi, faceți clic pe butonul Start și selectați Setări . Alternativ, puteți deschide Setări apăsând tasta Windows + butonul I.
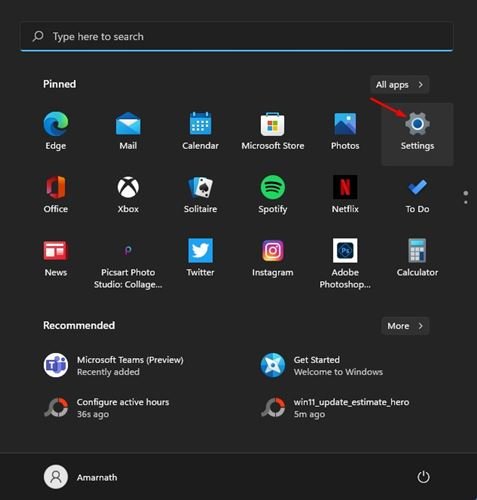
- În pagina Setări, faceți clic pe Opțiuni de accesibilitate, așa cum se arată în captura de ecran de mai jos .
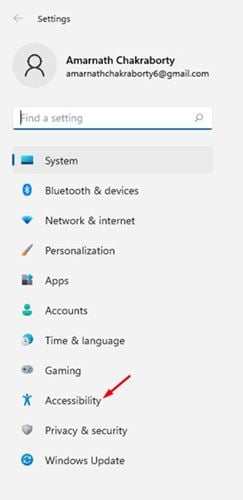
- În panoul din dreapta, faceți clic pe modul Filtre de culoare, așa cum se arată mai jos.
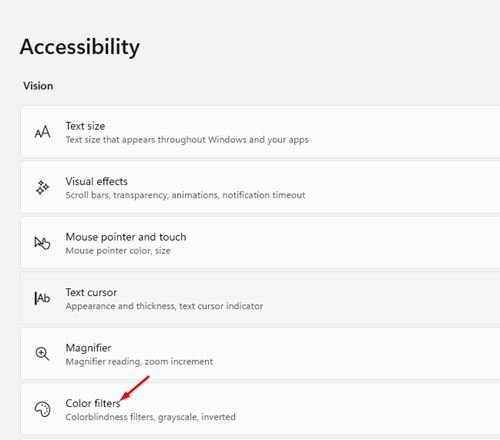
- Activați opțiunea de filtru de culoare, așa cum se arată în captura de ecran de mai jos.
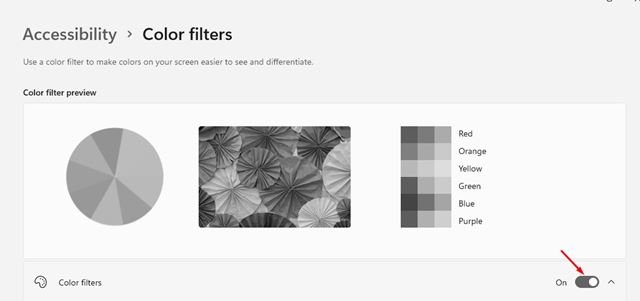
- Există 6 tipuri de filtre de culoare în filtrele de culoare.
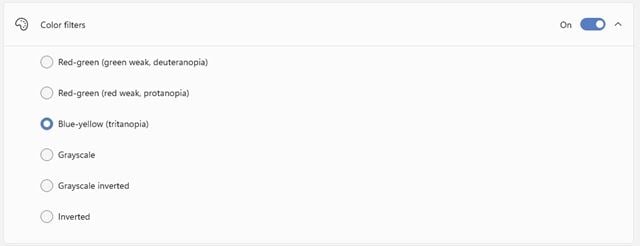
- Ar trebui să alegeți o opțiune în funcție de tipul de daltonism pe care îl aveți. Pentru a activa un filtru de culoare, faceți clic pe butonul circular de lângă opțiunea de filtru de culoare.
- O previzualizare a efectului este, de asemenea, afișată pe pagina cu filtrul de culoare.
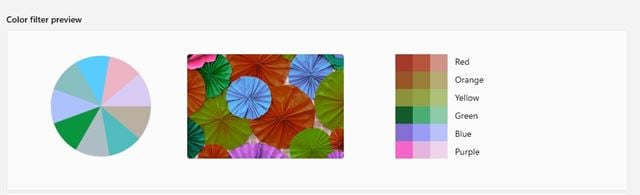
Configurarea este finalizată. Iată cum puteți activa și utiliza filtrele de culoare în sistemul de operare Windows 11.
Mai sus am văzut cum să activați și să folosiți filtrele de culoare în Windows 11. Sperăm că aceste informații v-au ajutat să găsiți ceea ce aveți nevoie.