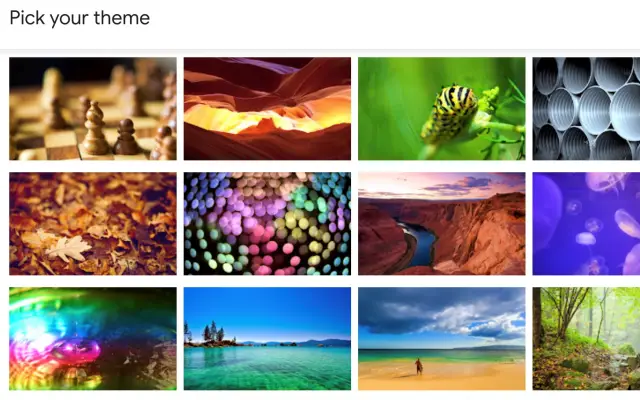Acest articol este un ghid de configurare cu capturi de ecran pentru cei dintre voi care caută o modalitate de a adăuga fotografii la tema Gmail.
Pentru a adăuga o fotografie la tema Gmail, asigurați-vă că fotografia se află în biblioteca dvs. Google Foto. Prin integrarea cu diverse servicii Google, Gmail poate accesa Google Foto și utilizatorii își pot alege fundalul preferat.
Cum să vă personalizați tema Gmail cu fotografii
Clientul web Gmail a cunoscut unele schimbări în ultimii ani. Recent, interfața de utilizare a suferit modificări semnificative pentru a integra mai bine Chat, Spaces și Meet.
Personalizarea este ceva la care nu ne gândim deseori atunci când vorbim despre clienții de e-mail, dar Gmail vă oferă o mulțime de opțiuni pentru a le face proprii. Acest lucru este util mai ales dacă petreci mult timp utilizând Gmail pe web și temele obișnuite nu sunt pentru tine. Desigur, având în vedere fereastra mare de citire din centrul ecranului, nu veți vedea multe dintre imaginile de fundal preferate. Acest lucru poate diminua scopul pentru unii oameni, dar alții îl vor găsi suficient de bun.
Google oferă acum zeci de fotografii în câteva categorii, inclusiv imagini prezentate, culori solide și desene animate. Desigur, aveți întotdeauna opțiunea de a utiliza tema implicită atât pentru modul întunecat, cât și pentru cel luminos. Dar ce se întâmplă dacă doriți să adăugați o fotografie și să o folosiți ca fundal pentru tema dvs. Gmail? Doar prin integrarea Google Foto.
Utilizați Google Foto ca fundal pentru Gmail
Dacă deschideți Gmail pe web și selectați Vizualizați toate temele în Setări, veți vedea o opțiune Fotografiile mele în partea de jos. Puteți găsi albumul dvs. Google Foto aici.
Din fericire, la fel ca în Fotografii, puteți folosi o varietate de cuvinte cheie de căutare pentru a identifica exact ceea ce căutați. Includeți numele oamenilor, animalele de companie, obiectele sau locurile. Doar selectați albumele și/sau fotografiile pe care doriți să le utilizați și faceți clic pentru a aplica.
În partea de jos veți vedea 3 opțiuni suplimentare. Primul este un fundal de text care vă permite să alegeți între un fundal de text deschis sau întunecat. A doua este o vignetă care vă permite să faceți colțurile mai întunecate sau mai deschise cu efect de vignetă. În cele din urmă, puteți regla estomparea fundalului folosind opțiunea Blur.
În concluzie, pentru a obține un fundal Gmail personalizat, mai întâi trebuie să îl încărcați în Google Foto. Apoi accesați Gmail > Setări > Vezi toate temele > Fotografiile mele și folosește Căutare pentru a găsi fotografia respectivă sau pentru a o selecta din albumele tale.
Iată cum să adăugați fotografii la tema Gmail. Sperăm că aceste informații v-au ajutat să vă rezolvați problema.