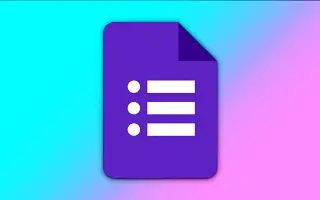Nu este nevoie să rămâneți la întrebările numai text din Formulare Google. De asemenea, puteți pune întrebări pe baza imaginilor.
Toate tipurile de întrebări, cu excepția încărcării fișierelor, oferă o opțiune de imagine pentru întrebare. Așadar, puteți adăuga o imagine la o întrebare cu un paragraf și puteți cere respondentului să o explice sau puteți adăuga o imagine la o întrebare cu răspunsuri multiple și cere respondentului descrierea corectă.
În acest articol, vom arunca o privire asupra modului de utilizare a funcției de imagine în Formulare Google.
Formulare Google: Cum să adăugați o întrebare despre imagine
Pasul 1 – Puteți adăuga imagini înainte, în timpul sau după configurarea întrebării. Faceți clic pe pictograma imagine din dreapta casetei de text cu întrebare.

Pasul 2 – Localizați imaginea folosind filele din partea de sus a ferestrei care apare. Puteți să încărcați unul, să utilizați camera, să introduceți o adresă URL sau să alegeți una din Google Foto, Drive sau Căutare de imagini.
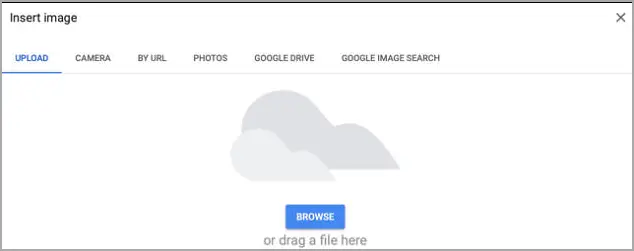
Pasul 3 – Odată ce imaginea este afișată în întrebare, puteți selecta mai multe opțiuni făcând clic pe cele trei puncte din colțul din stânga sus.
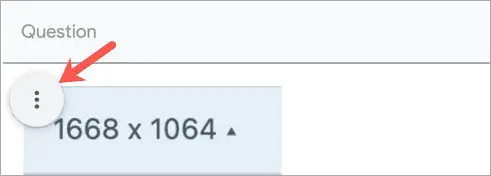
Pasul 4 – Puteți sorta imaginile, puteți adăuga legende, le puteți înlocui sau le puteți elimina.
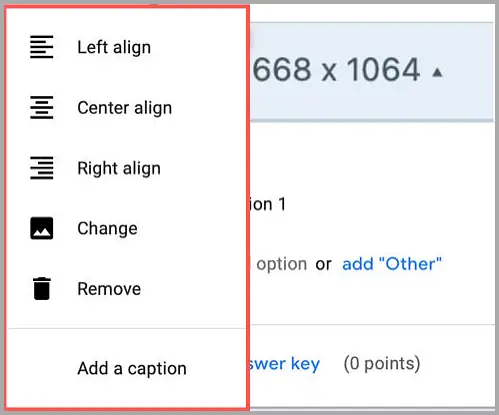
Pasul 5 – După ce ați terminat de inserat și ajustat imaginile, puteți completa întrebarea și faceți clic pe pictograma de previzualizare din dreapta sus pentru a vedea ce ar vedea respondenții dvs.
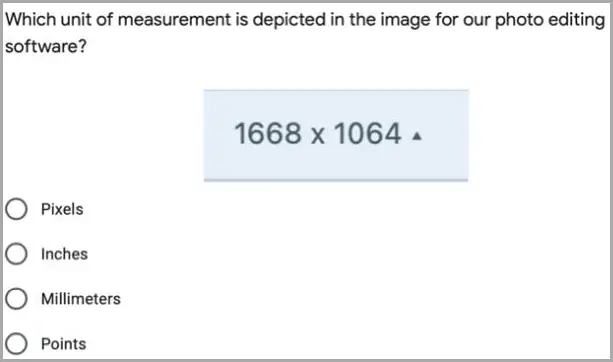
Formulare Google: Cum să adăugați răspunsuri imagine
De asemenea, puteți utiliza imagini ca opțiune de răspuns la întrebările cu opțiuni multiple și casete de selectare, împreună cu întrebări bazate pe imagini din Formulare Google.
Pasul 1 – Selectați unul dintre aceste tipuri de întrebări în partea dreaptă sus a întrebării. Treceți cursorul peste primul răspuns posibil și faceți clic pe pictograma imagine care apare (muntele din pătrat).

Pasul 2 – Localizați imaginea așa cum este descris mai devreme pe computer, cameră, URL, fotografie, unitate sau căutați o imagine. Continuați aceiași pași pentru opțiunile de răspuns rămase și completați întrebarea.
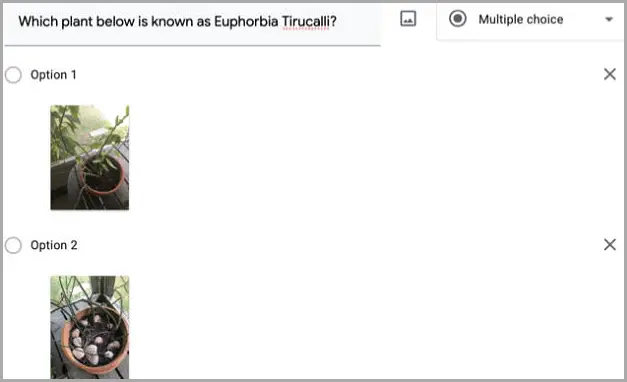
Pasul 3 – Puteți apoi să faceți clic pe pictograma de previzualizare pentru a vedea cum vor arăta întrebările și răspunsurile dvs. pentru respondenți.
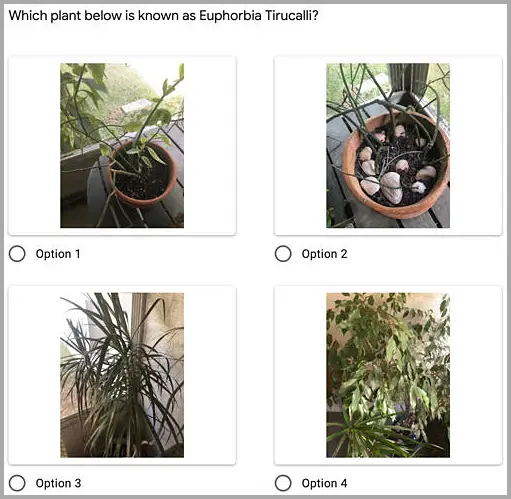
Atunci când creați formulare, cum ar fi chestionare cu autoevaluare în Formulare Google, imaginile oferă o altă modalitate de a pune o întrebare sau de a enumera posibile răspunsuri.
Sfârşit.