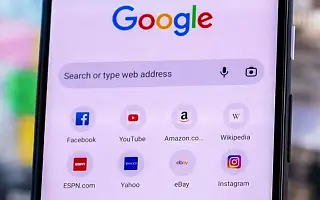Cu toții avem câteva site-uri web preferate pe care le vizităm în mod regulat și dorim să ne păstrăm favoritele „o singură atingere” sau „un singur clic” la distanță atunci când este posibil. Cea mai rapidă modalitate este să-i cereți asistentului dvs. (Asistent Google, Siri, Alexa) să acceseze acel site, dar nu funcționează întotdeauna așa cum ați planificat. Îl puteți marca, dar sunt și prea mulți pași pentru unii utilizatori.
Cea mai rapidă modalitate este să adăugați un marcaj Chrome pe ecranul de pornire sau pe desktop.
Cum să creați o comandă rapidă pentru site-ul Chrome pe ecranul de pornire
Mai jos vă împărtășesc cum să adăugați un marcaj Chrome pe ecranul de pornire. Continuați să derulați pentru a verifica.
1. Cum să adăugați marcaje Chrome pe Android
Adăugarea marcajelor Chrome pe ecranul de pornire al Androidului este foarte simplă. Doar deschideți pagina web pe care doriți să o adăugați la ecranul dvs. de pornire și o puteți face cu ușurință de acolo.
Iată cum să adăugați marcaje Chrome pe ecranul de pornire Android.
- În Chrome , deschideți pagina web pe care doriți să o adăugați .
- Atingeți meniul cu trei puncte din colțul din dreapta sus și selectați Adăugați la ecranul de pornire.
- Dacă doriți, redenumiți marcajul și atingeți Adăugați .
- Atingeți Adăugați încă o dată și va apărea pe ecranul de pornire.
De acolo te poți muta oricând vrei. De asemenea, puteți apăsa lung pentru a deschide un meniu pop-up și a-l elimina.
2. Cum se creează comenzi rapide pentru marcaje Chrome pe iPhone
Desigur, cu Chrome pe Android, puteți face o mulțime de lucruri cu ușurință. La fel cum faci în Safari pe iOS. Cu toate acestea, adăugarea marcajelor Chrome pe ecranul de pornire al iPhone-ului dvs. nu este intuitivă. Va trebui să utilizați o comandă rapidă și să introduceți URL-ul manual, dar odată ce l-ați configurat, nu trebuie să vă mai faceți griji.
Deci, fără alte prelungiri, iată cum puteți crea comenzi rapide către marcajele Chrome pe iPhone.
- Deschideți Comenzi rapide din ecranul de pornire al iPhone-ului sau din Biblioteca de aplicații .
- Atinge pictograma + și atinge Adăugare sarcină .
- Selectați Aplicații în loc de Categorie .
- Atingeți Chrome și selectați Deschideți adresa URL în Chrome .
- Atingeți secțiunea URL și copiați și lipiți sau introduceți adresa URL completă a marcajului .
- Opțional, puteți selecta o culoare și un obiect sau simbol atingând pictograma din colțul din dreapta sus .
- Atinge pictograma albastră de configurare de lângă pictograma X din colțul din dreapta sus .
- Atingeți Adăugați la ecranul de pornire .
- Denumiți scurtătura nou creată și atingeți Adăugați .
Aceasta vă va duce oriunde doriți și vă va duce automat la o pagină web în Chrome pe care doriți să o marcați.
3. Adăugați o comandă rapidă Chrome pe desktopul PC-ului
Puteți transforma marcajele Chrome în comenzi rapide de pe desktop cu câteva clicuri. Procedura este aproape aceeași ca pe Android, cu opțiunea de a redenumi marcajul înainte de a-l adăuga.
Iată cum să salvați marcajele Chrome pe computer ca comenzi rapide pe desktop.
- Deschideți o pagină web în Chrome .
- Faceți clic pe meniul cu trei puncte din colțul din dreapta sus și selectați Mai multe instrumente > Creare comandă rapidă… Selectați .
- Redenumiți comanda rapidă (opțional, dar recomandat dacă marcajul este prea lung) și alegeți dacă doriți să se deschidă ca filă sau să se deschidă într-o fereastră separată de fiecare dată când o lansați. Bifați caseta Deschidere ca fereastră dacă doriți să utilizați o fereastră separată de fiecare dată .
- Faceți clic pe Adăugați
Trageți comanda rapidă în bara de activități și fixați-o pentru a fi mai ușor de accesat.
Mai sus am văzut cum să adăugați marcaje Chrome pe ecranul de pornire pe Android, iOS și Windows. Sperăm că aceste informații v-au ajutat să rezolvați problema.