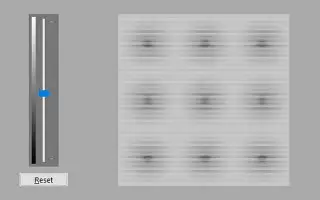Acest articol este un ghid de configurare cu capturi de ecran care vă pot ajuta despre cum să calibrați culoarea monitorului în Windows 10.
În timp ce urmărim un film pe computerul nostru, uneori ne dăm seama că culorile de pe ecranul nostru nu se potrivesc foarte bine. Unele monitoare sunt inițial prea luminoase, în timp ce altele au culori mai saturate, dar dacă culorile de pe monitor se schimbă brusc, trebuie să-l calibrați.
Windows 10 include un utilitar predefinit numit Calibrarea culorii afișajului pentru a depana problemele legate de luminozitatea sau culoarea monitorului. Această caracteristică îmbunătățește culorile afișajului.
Mai jos este o introducere despre cum să calibrați culoarea monitorului în Windows 10. Continuați să derulați pentru a verifica.
Cum să calibrați culoarea monitorului în Windows 10
Pentru a vă calibra monitorul în Windows 10, citiți articolul potrivit. Mai jos vă împărtășim un ghid detaliat despre cum să calibrați afișajul în Windows 10.
IMPORTANT: Instrumentul de corecție a culorilor nu poate repara un afișaj deteriorat (stricat). Acest utilitar modifică doar fișierele de sistem pentru a afișa culori mai bune.
- Mai întâi, faceți clic pe bara de căutare Windows 10 și tastați calibrarea culorii afișajului . Apoi deschideți prima aplicație din listă.
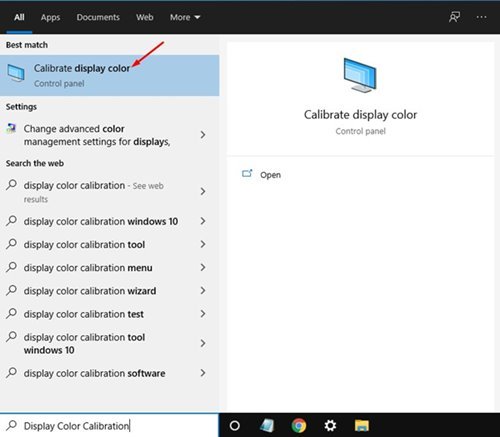
- Aceasta va lansa instrumentul de calibrare a culorii afișajului. Faceți clic pe butonul Următorul pentru a continua .
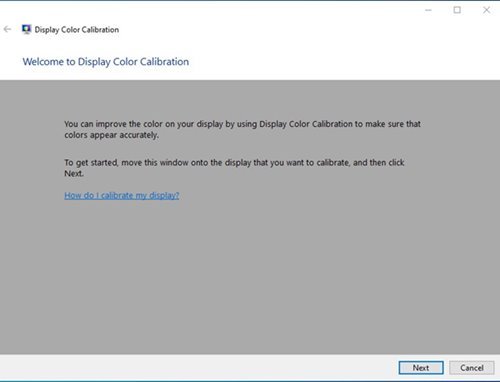
- În fereastra Setări de culoare necesare, faceți clic pe butonul Următorul .
- Acum vi se va solicita să ajustați gama . Reglați gama prin mișcarea glisorului.
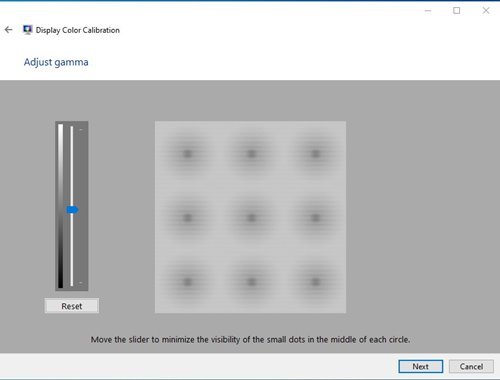
- Când ați terminat, faceți clic pe butonul Următorul. În continuare, vi se va solicita să reglați luminozitatea monitorului computerului. Cel mai bine este să reglați luminozitatea utilizând controlul luminozității de pe afișaj .
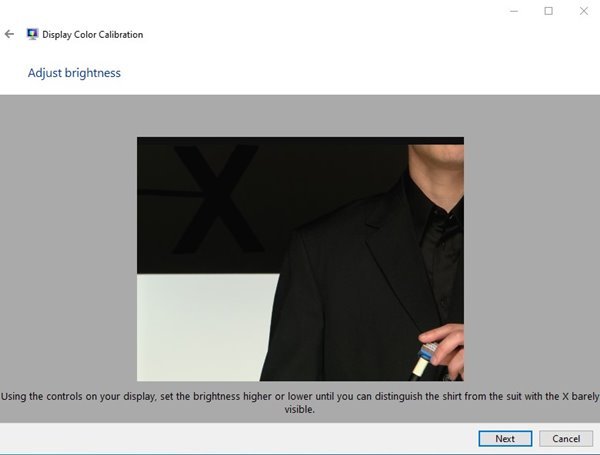
- În fereastra următoare vi se va solicita să setați nivelul de contrast . Pentru a face acest lucru, trebuie să reglați contrastul utilizând controlul contrastului de pe afișaj. Când ați terminat, faceți clic pe butonul Următorul .
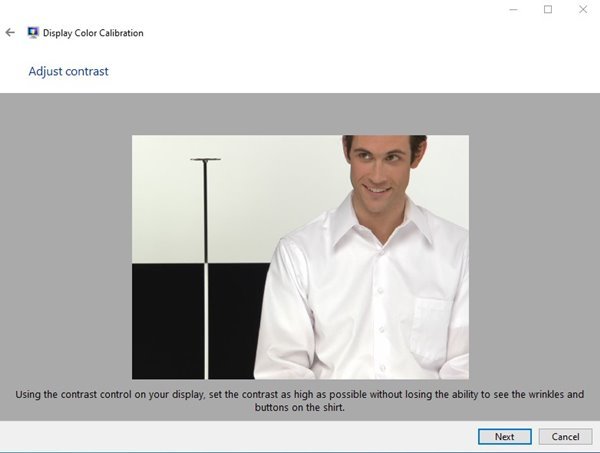
- Următoarea fereastră vă va cere să reglați echilibrul culorilor . Trebuie să ajustați RGB (roșu, verde, albastru) după cum este necesar.
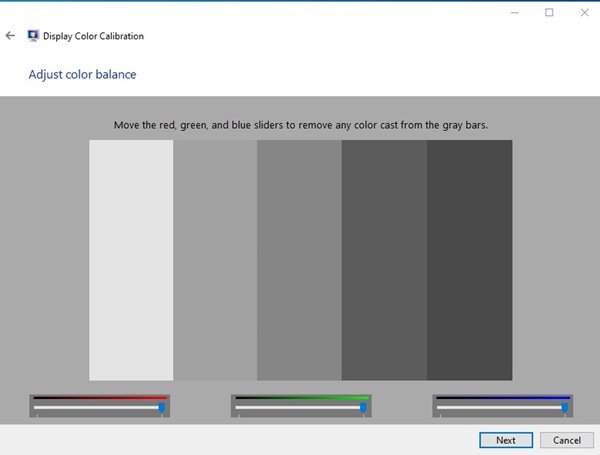
- Apoi faceți clic pe butonul Terminare pentru a aplica modificările.
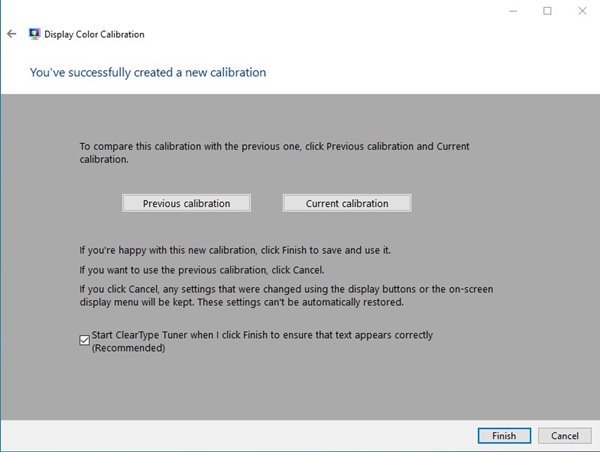
Configurarea este finalizată. Acesta este modul în care vă calibrați monitorul în Windows 10.
Mai sus, ne-am uitat la modul de calibrare a culorii monitorului în Windows 10. Sperăm că aceste informații v-au ajutat să găsiți ceea ce aveți nevoie.