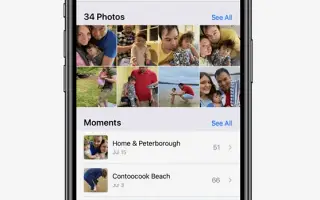Acest articol este un ghid cu capturi de ecran pentru a vă ajuta să configurați funcția Amintiri pe iPhone. iPhone-ul facilitează montarea amintirilor și amintirea vremurilor bune.
Pentru cei mai mulți dintre noi, iPhone-ul este singura cameră de care avem nevoie și de care avem. Telefoanele noastre sunt inundate de fotografii în orice moment. Nu, nu doar fotografii, ci amintiri. Nu mai facem amintiri în viață, le surprindem.
Iar funcția Amintiri din fotografii vă permite să transformați acele amintiri în montajul potrivit pe iPhone. Mai jos veți găsi instrucțiuni despre cum să configurați funcția Amintiri pe iPhone. Continuați să derulați pentru a verifica.
Ce sunt amintirile iPhone?
iPhone recunoaște persoane, locuri și evenimente importante din biblioteca dvs. și apoi ecranează amintirile de pe iPhone. Apoi aplică aspectul fotografic și cântecul corespunzător în memorie și îl prezintă ca un montaj. Puteți vizualiza aceste amintiri și le puteți împărtăși prietenilor și familiei. De asemenea, puteți utiliza prezentarea de memorie din widgetul Fotografii de pe ecranul de pornire.
iPhone-ul selectează fotografii, cântece și recuperează singur amintiri, dar poți schimba totul. Puteți chiar să creați amintiri de la zero. Singurul lucru pe care trebuie să-l faceți atunci când creați amintiri este să selectați fotografiile sau videoclipurile pe care doriți să le facă parte din amintiri (dacă le creați dintr-un album). Nu trebuie să faci restul muncii grele. Aplicația Fotografii combină montajele de la sine.
Editarea amintirilor prefabricate pe iPhone
Deschideți aplicația Fotografii pe iPhone. Accesați fila „Pentru tine” din partea de jos a ecranului.
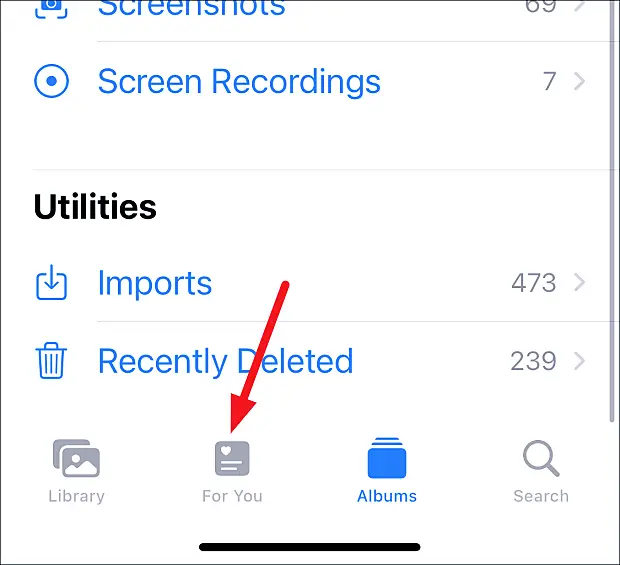
În partea de sus, veți vedea amintirile pe care le-ați selectat de pe iPhone. Atingeți „Vedeți toate” pentru a vedea toate amintirile selectate pe iPhone.
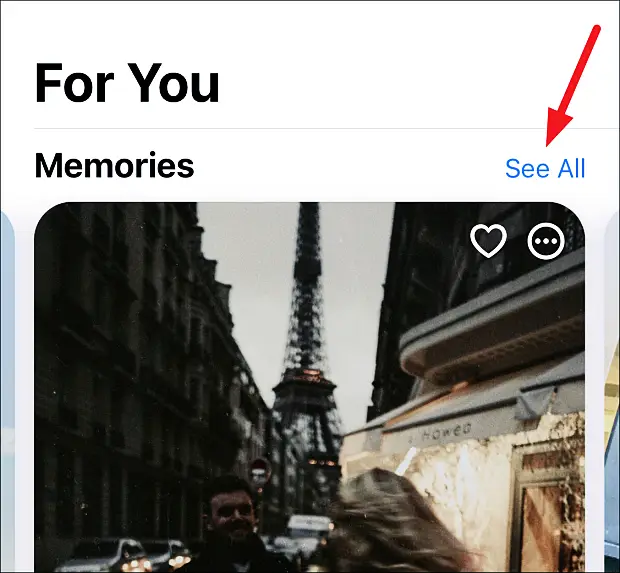
Atingeți Amintiri pentru a juca.
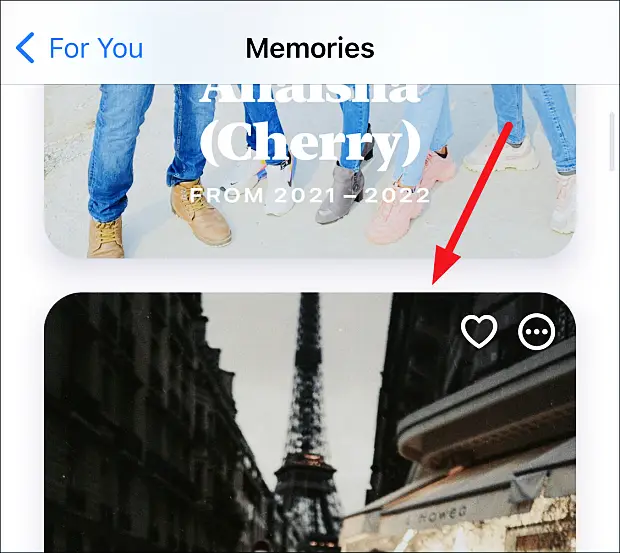
Atingeți din nou Amintiri pentru a afișa opțiunile. Pe ecran vor apărea mai multe opțiuni.
Puteți vizualiza fotografii sau videoclipuri în memorie în partea de jos. Atingeți „Răsfoiți” în colțul din dreapta jos pentru a vedea toate fotografiile sau videoclipurile din memorie.
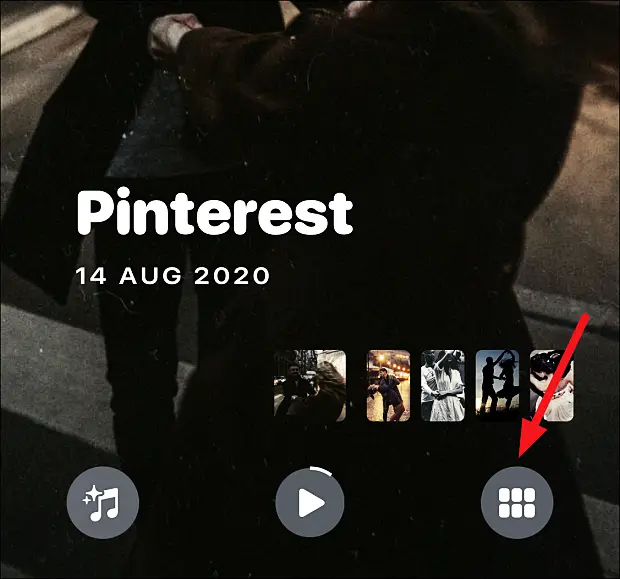
Când atingeți Răsfoire, memoria continuă să fie redată, cu excepția cazului în care v-ați întrerupt în timp ce vă puteți răsfoi prin toate fotografiile.
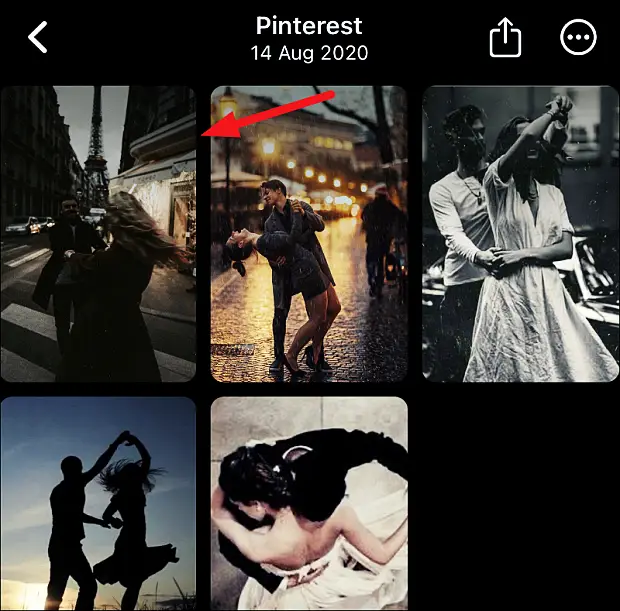
Apăsați lung pe o fotografie pentru a afișa opțiuni precum ștergerea fotografiei din memorie, ștergerea tuturor din bibliotecă, realizarea unei fotografii cheie și multe altele. Doar atingeți o fotografie pentru a reveni la fotografia redată în prezentarea de diapozitive de memorie.
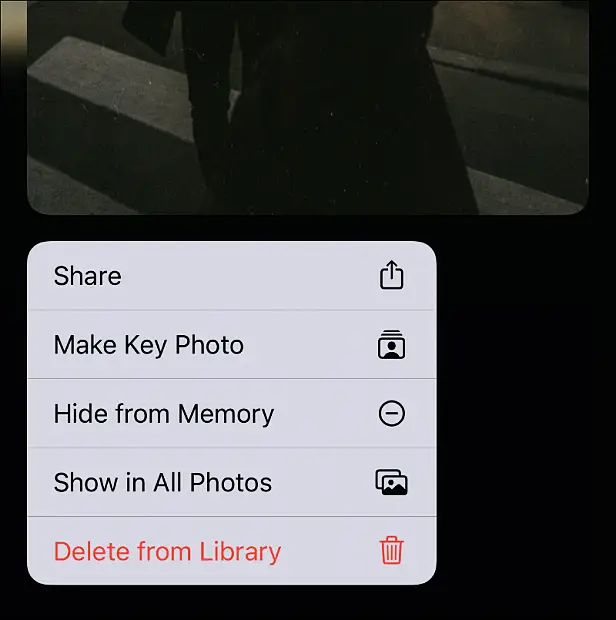
Schimbați amestecul de memorie
Dacă doriți să schimbați amestecul de memorie (de exemplu, cum este o melodie sau o fotografie), atingeți pictograma „mix de memorie” din colțul din stânga jos.
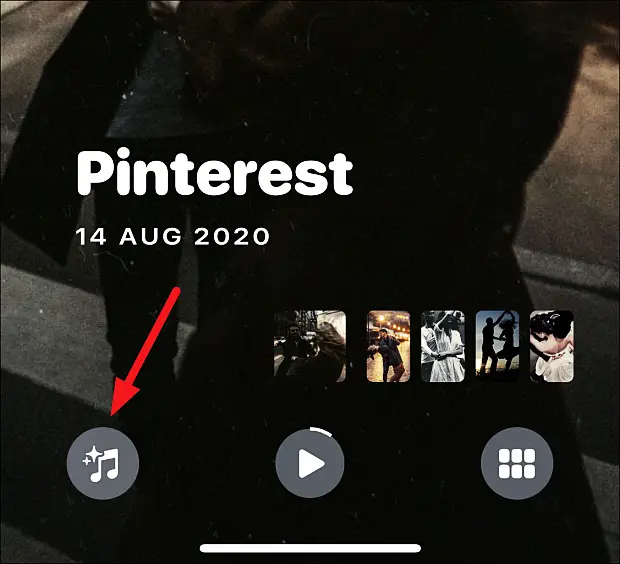
Pe lângă aparițiile actuale de cântec și fotografii (adică filtre), iPhone-ul va prezenta mai multe combinații de apariții de cântec și fotografii. Glisați-le pentru a le previzualiza. Dacă te uiți în partea de jos, poți vedea numele și filtrul melodiei. Pentru a selecta unul, atingeți pur și simplu cadrul de memorie pentru a reveni la ecranul de prezentare cu selecția curentă aplicată.
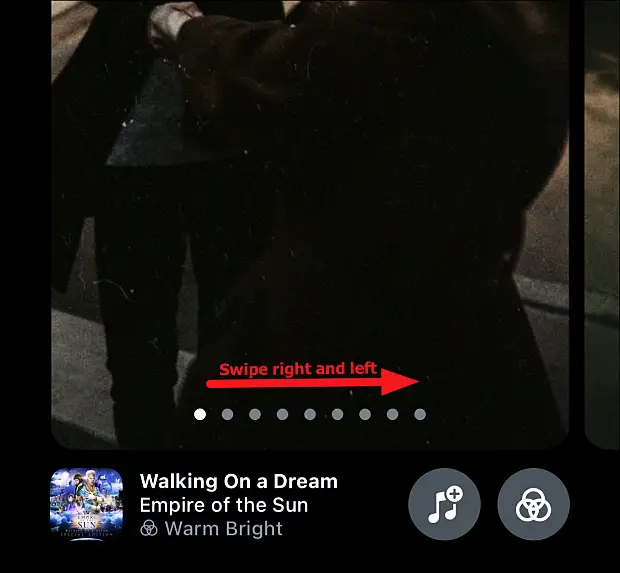
Pe lângă combinațiile organizate oferite de iPhone, utilizatorii pot schimba forma memoriei (filtre), iar utilizatorii cu iOS 15 pot schimba și muzica. Dacă sunteți abonat Apple Music, puteți selecta o melodie din biblioteca dvs. sau puteți răsfoi melodiile sugerate în funcție de preferințele dvs., melodiile redate atunci când v-ați creat amintirile sau întregul catalog Apple Music disponibil în zona dvs.
Atingeți butonul „Filtru” din colțul din dreapta jos pentru a schimba aspectul memoriei.
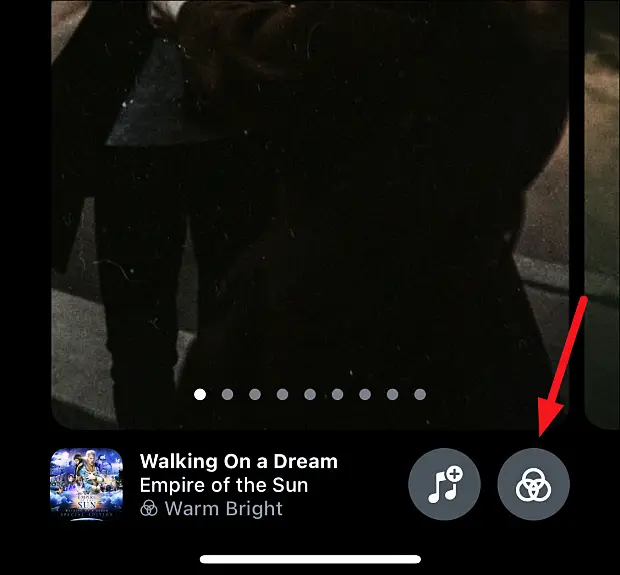
Selectați noul filtru și atingeți Terminat.
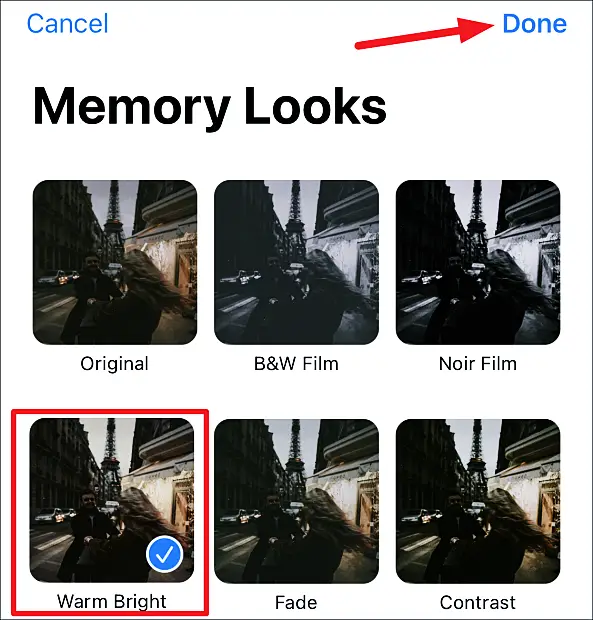
Atingeți butonul „Muzică” pentru a schimba muzica din memorie.
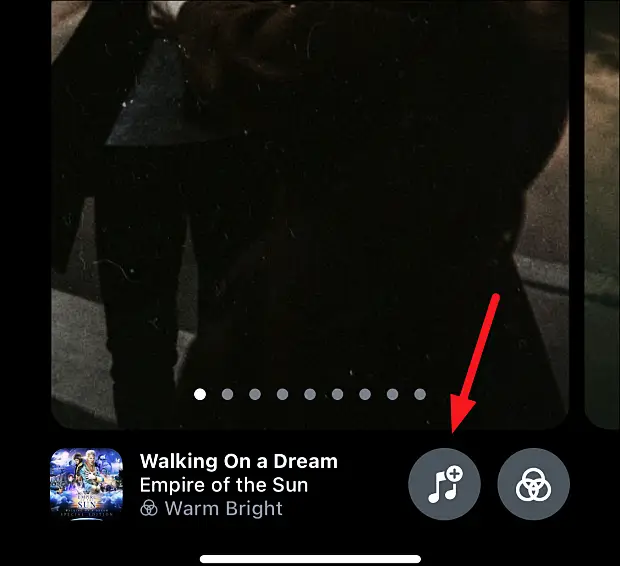
Alegeți o melodie din sugestiile de pe ecran sau căutați o melodie. Atingeți o melodie pentru a o selecta. Începe redarea. Dacă nu doriți să faceți o selecție, apăsați „Anulare” și selectați o altă melodie. În caz contrar, atingeți „Terminat”.
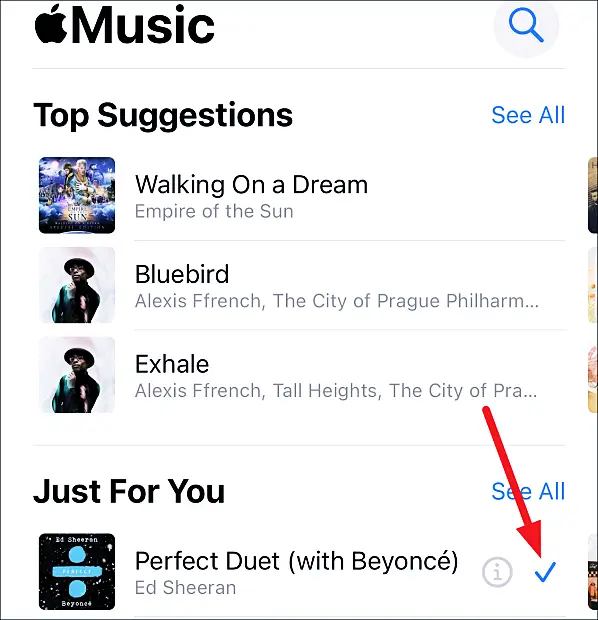
Creați manual memorie pe iPhone
Să-ți dai seama dacă poți edita amintiri prefabricate este puțin complicat în sine, dar a ști cum să creezi una de la zero este mult mai dificil. Mulți utilizatori nici nu știu că aceste opțiuni sunt la dispoziție. Dar odată ce cunoașteți procesul, întregul proces devine destul de ușor.
Puteți alege să creați amintiri în diferite locuri. Puteți crea amintiri din:
- album
- Zi sau Lună în fila Bibliotecă. Această opțiune nu este disponibilă pentru fotografiile anului.
- albumul oamenilor
Creează amintiri din albume sau din zile/luni
Procesul de creare a amintirilor dintr-un album sau dintr-o zi sau o lună este același. Dacă fotografiile nu aparțin unui singur album sau secțiunii zi/lună, puteți crea un nou album cu fotografiile în cauză.
Accesați un album sau o zi/lună din biblioteca dvs. și atingeți pictograma „mai mult” (meniul cu trei puncte) din colțul din dreapta sus.
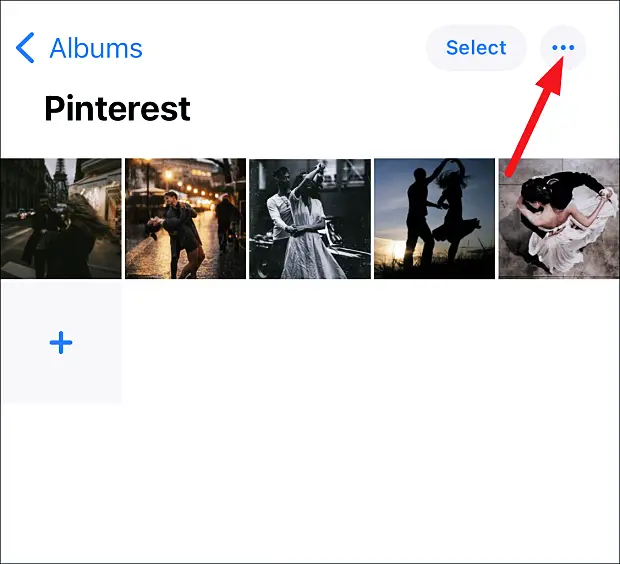
Atingeți opțiunea „Play Memory Movie” din meniu.
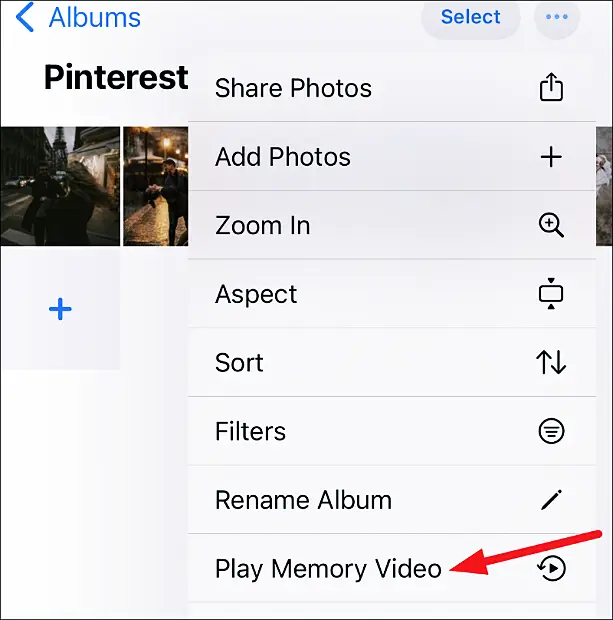
iPhone creează o prezentare de memorie a fotografiilor din albume sau zile/luni prin îngrijirea proprie a aspectului melodiilor și fotografiilor. Puteți edita mixuri de memorie la fel ca amintirile prefabricate. Există mai multe combinații de muzică și filtre organizate din care să alegeți. Sau poți să selectezi totul din muzica ta și să o filtrezi singur.
Pentru a salva o memorie, atingeți ecranul pentru a afișa opțiunile. Apoi atingeți opțiunea „Mai multe” (meniul cu trei puncte) din colțul din dreapta sus al ecranului. Atingeți „Adăugați la Favorite” din meniu. Amintirile sunt afișate în secțiunea Amintiri din fila „Pentru tine”.
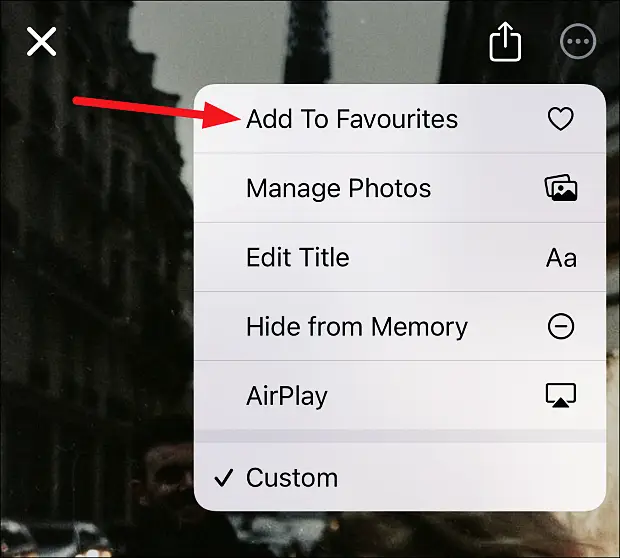
Faceți clic pe butonul „Închidere” (X) pentru a închide memoria.
Crearea de amintiri pentru oameni
Pentru a crea amintiri pentru o persoană, accesați fila „Albume”.
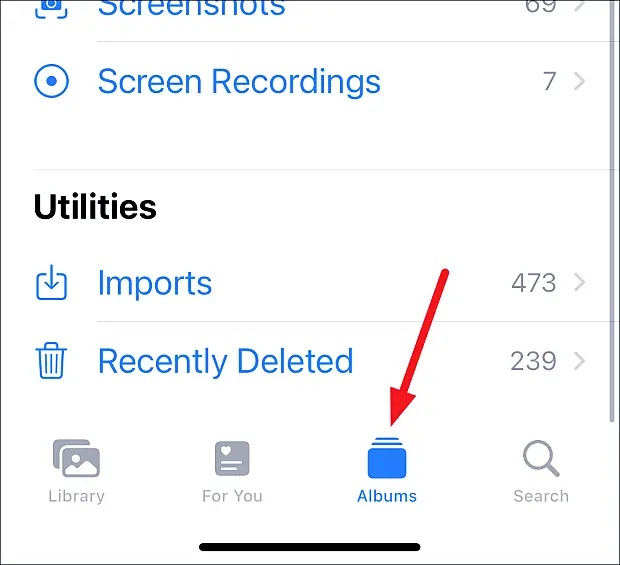
Apoi accesați albumul „Oameni”.
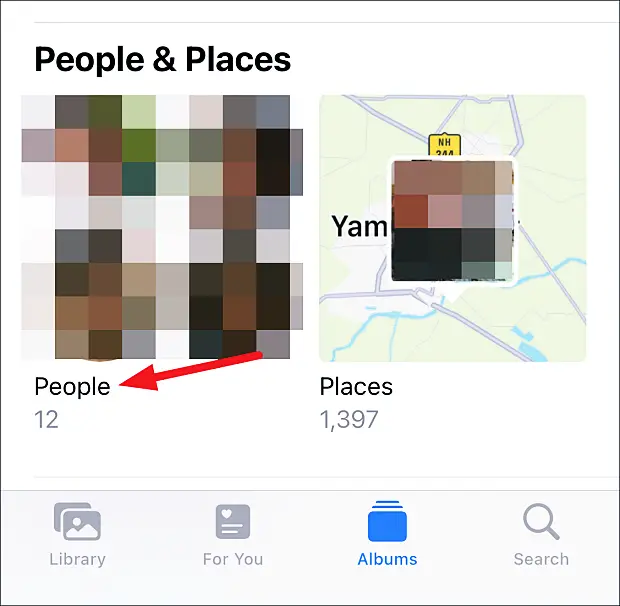
Atingeți miniatura persoanei respective. Fotografiile lor se vor deschide. Atingeți butonul „Mai multe” (meniul cu trei puncte) din colțul din dreapta sus.
În cele din urmă, atingeți „Creați memorie foto”.
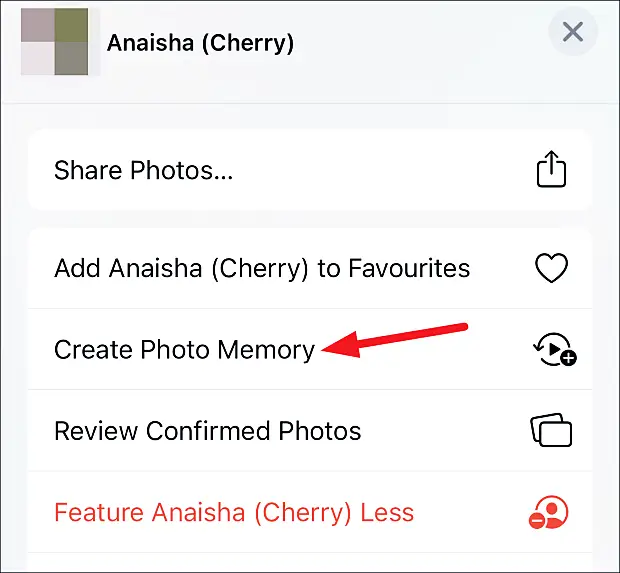
Prezentarea de diapozitive Amintiri va apărea în secțiunea Amintiri din fila „Pentru tine”. Du-te acolo să-l vezi. Îl puteți edita ca orice altă memorie de pe iPhone.
editarea memoriei
Puteți edita anumite aspecte ale unei amintiri, fie că este o memorie prefabricată sau o memorie creată de dvs. Puteți schimba numele și lungimea, puteți adăuga și elimina fotografii. Desigur, opțiunile depind de tipul de memorie.
schimba titlul
iPhone-urile numesc uneori amintiri aleatoriu în funcție de contextul în care sunt vizualizate, cum ar fi locația, data, albumul sau numele persoanei sau „felicitari”. Cu toate acestea, puteți schimba numele. Pentru a edita numele memoriei, deschideți memoria și atingeți pentru a afișa opțiunile. Atingeți butonul „Mai multe” (meniul cu trei puncte) din colțul din dreapta sus.
Selectați „Editați titlul” din meniu.
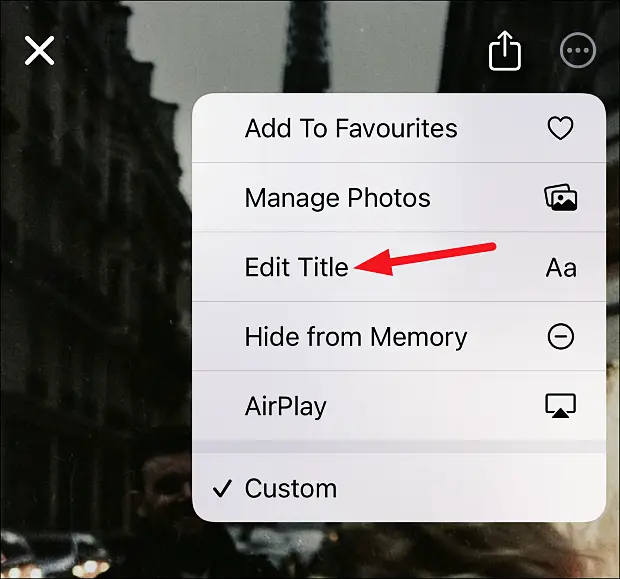
Schimbați numele și atingeți „Salvați”.
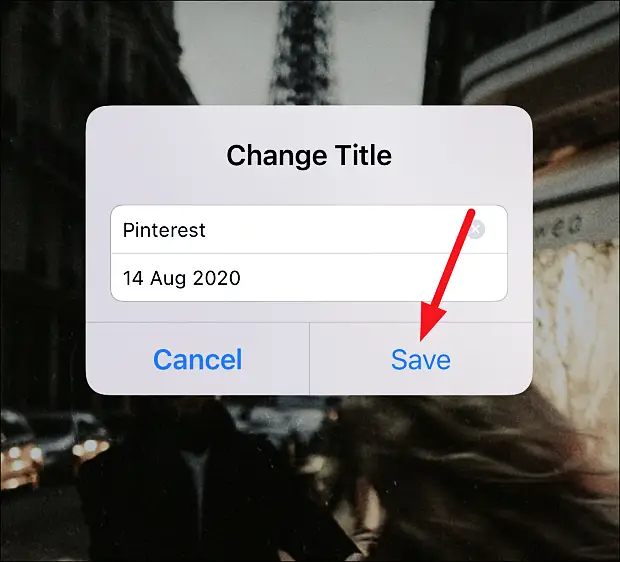
Adăugați sau eliminați fotografii
Pentru a adăuga sau elimina fotografii, atingeți „Mai multe” și selectați „Gestionați fotografiile” din meniu.
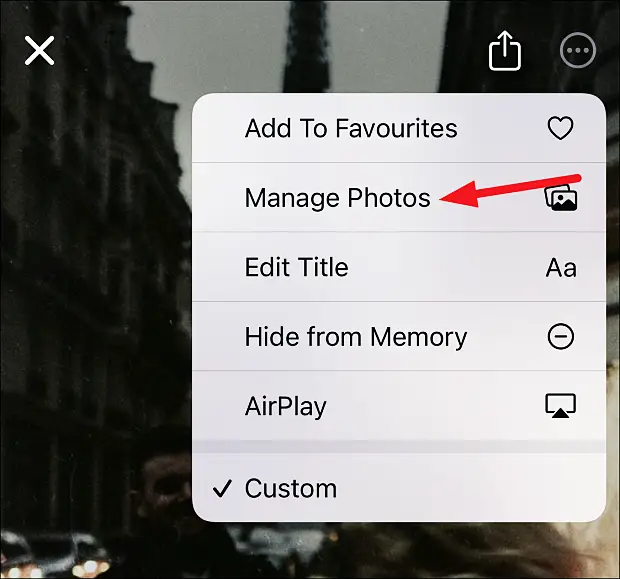
Selectați sau deselectați fotografiile de adăugat sau de șters. Atingeți „Terminat”.
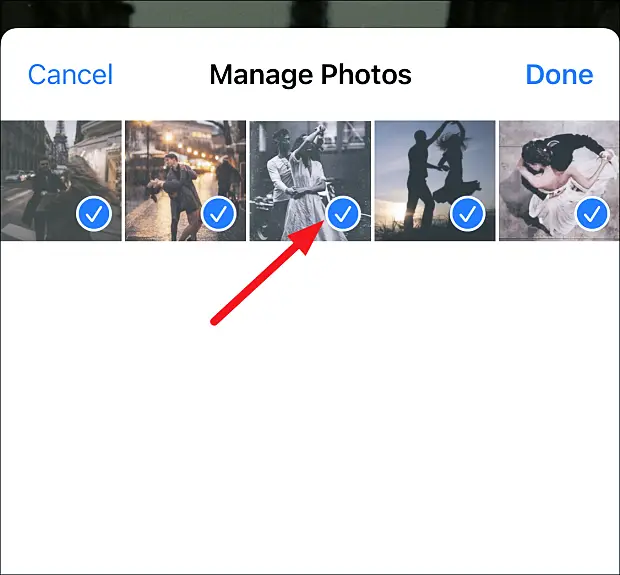
Notă: odată ce ați creat o memorie într-un album, nu mai puteți adăuga fotografii în album după ce ați creat memoria. Chiar dacă creați amintiri pentru o persoană sau pentru o zi/lună, puteți adăuga mai multe fotografii din fotografiile disponibile pentru acea persoană sau ziua/lună. Același lucru este valabil și pentru amintirile pe care iPhone-ul le creează pentru sine. Singurele fotografii disponibile sunt pentru acel loc sau eveniment pe care aplicația Fotografii le asociază cu acea memorie, iar unele fotografii nu sunt decupate.
Dacă doriți să faceți din altă fotografie fotografia principală în loc de cea actuală, întrerupeți memoria fotografiei. Atingeți „Mai multe” și selectați „Fă o fotografie recomandată” din meniu.
schimba lungimea
Pentru amintirile prefabricate, puteți edita și lungimea. Memoria creată are lungimea „Personalizată”, deci opțiunea nu este disponibilă. Dar pentru amintirile create de iPhone, atingeți „Mai multe”.
De acolo, veți vedea trei opțiuni: „Scurt”, „Mediu” și „Lung”. Atingeți opțiunea dorită. Unele amintiri pot fi marcate doar ca „scurte” și „medii”, în funcție de numărul de fotografii.
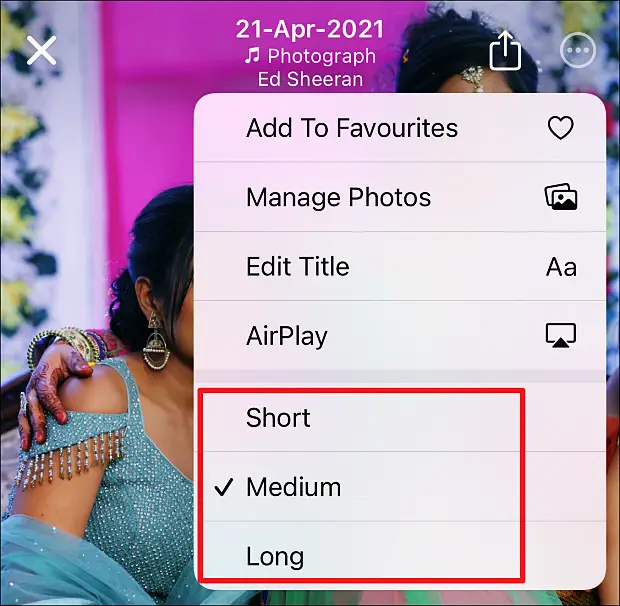
Amintiri iPhone este o modalitate excelentă de a vă aminti momentele grozave din viața voastră. Îl poți partaja cu ușurință și prietenilor și familiei.
Mai sus, ne-am uitat la cum să configurați funcția de memorie pe iPhone. Sperăm că aceste informații v-au ajutat să găsiți ceea ce aveți nevoie.