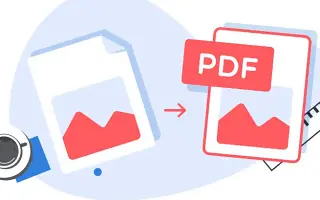Acest articol este un ghid de configurare cu câteva capturi de ecran utile despre cum să convertiți fișierele PNG în PDF pe Windows.
Uneori dorim să ne convertim fișierele de imagine în format PDF. De exemplu, puteți converti imaginile JPG/PNG în format PDF și le puteți trimite altor utilizatori.
Pot exista multe motive pentru a dori să convertiți un format de imagine în PDF. De exemplu, puteți converti CV-ul dvs. JPG/PNG în format PDF și îl puteți trimite companiei dvs. sau puteți combina mai multe imagini și le puteți salva ca un singur fișier PDF.
Indiferent de motiv, Windows 10 facilitează convertirea fișierelor de imagine în format PDF.
Mai jos este cum să convertiți fișierele PNG în PDF pe Windows. Continuați să derulați pentru a verifica.
Cum se convertesc fișiere PNG în PDF în Windows 10/11
Important este că nu trebuie să utilizați o aplicație terță parte pentru a converti fișierele PNG în PDF. În schimb, puteți utiliza funcția de imprimare a Windows 10 pentru a converti fișierele PNG în PDF. Deci, să vedem cum să convertiți fișierul PNG în PDF în Windows 10.
- Mai întâi, deschideți folderul în care ați salvat fișierul PNG.
- Faceți clic dreapta pe fișierul PNG și selectați opțiunea de imprimare din meniul contextual.
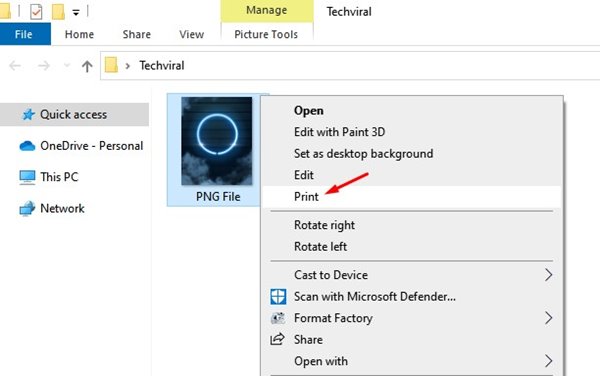
- Aceasta va deschide fereastra Print Photos. Selectați Microsoft Print to PDF sub Printer . Apoi specificați dimensiunea și calitatea hârtiei .
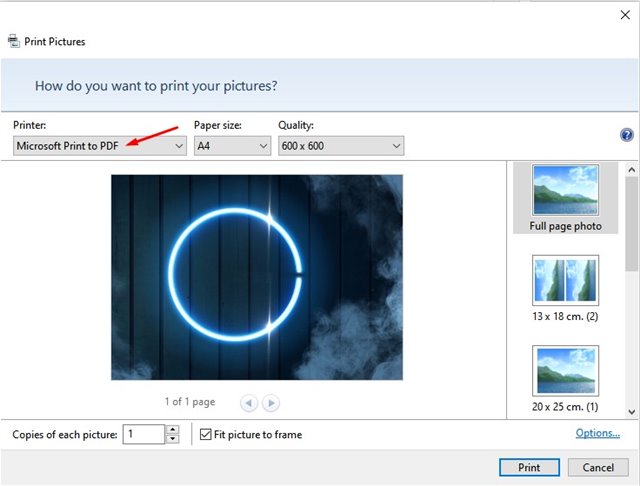
- În panoul din dreapta există opțiuni pentru a schimba modul în care imaginile PNG sunt afișate în PDF . Faceți clic pe o opțiune pentru a o selecta.
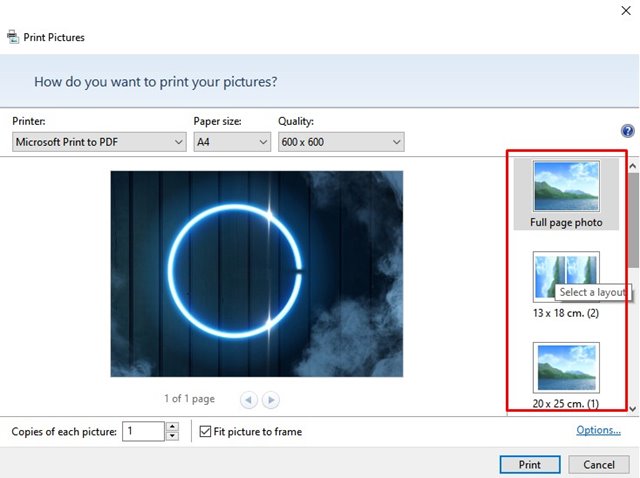
- Activați Fit Picture to Frame în partea de jos a ecranului și faceți clic pe butonul Print .
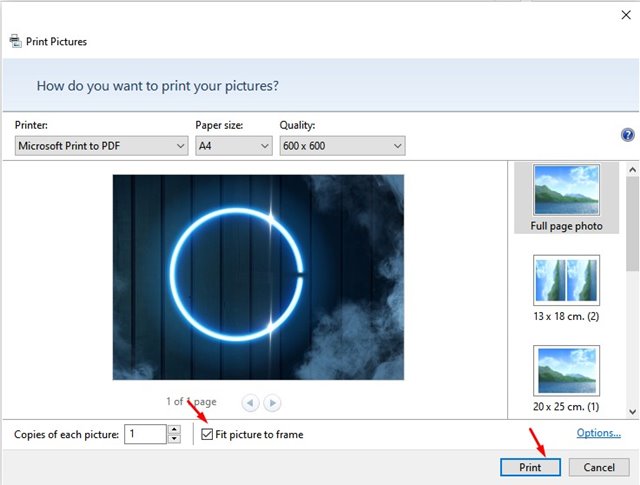
- Acum selectați folderul în care doriți să salvați fișierul PDF. Când ați terminat, faceți clic pe butonul Salvare .
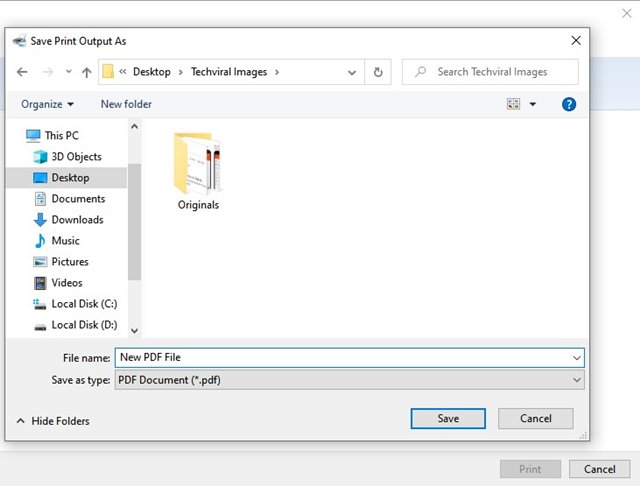
Configurarea este finalizată. Aceasta va converti fișierul PNG în format PDF.
Mai sus, am văzut cum să convertiți fișierele PNG în PDF pe Windows. Sperăm că aceste informații v-au ajutat să găsiți ceea ce aveți nevoie.