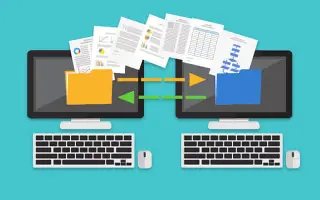Acest articol este un ghid de configurare cu câteva capturi de ecran utile despre cum să copiați fișiere din Windows în Linux.
Poate fi necesar să învățați cum să copiați fișiere de pe un computer Windows pe Linux. Poate părea dificil de schimbat la început, dar odată ce treci de configurația inițială, vei deveni un expert.
Copierea fișierelor dintr-un program în altul este relativ simplă, dar trebuie totuși să înveți cum să o faci corect. Citiți mai departe pentru a afla mai multe despre diferitele opțiuni de transfer de fișiere.
Mai jos este cum să copiați fișiere din Windows în Linux. Continuați să derulați pentru a verifica.
Cum să transferați fișiere de pe Windows pe Linux
Pentru a muta fișiere de la un sistem de operare la altul, trebuie să alegeți metoda care funcționează cel mai bine pentru dvs. Iată patru metode din care să alegi.
- Utilizarea unui serviciu extern de comunicare în rețea (SSH sau Secure Shell)
- Utilizarea protocolului de transfer de fișiere (FTP)
- Utilizați software de sincronizare
- Folosind o mașină virtuală Linux
Consultați detaliile pentru fiecare metodă în secțiunile de mai jos.
1. Copiați datele de pe computerul Windows pe Linux folosind SSH
Secure Shell (SSH) este un protocol de rețea specific care oferă utilizatorilor acces securizat la alte dispozitive. Deci, primul pas în această metodă este să activați SSH pe dispozitivul dvs. Linux. Acest lucru vă permite să copiați fișiere din Windows în Linux prin linia de comandă.
Cum se configurează un server SSH pe Linux
- Trebuie să deschideți un terminal și să vă actualizați sistemul de operare.
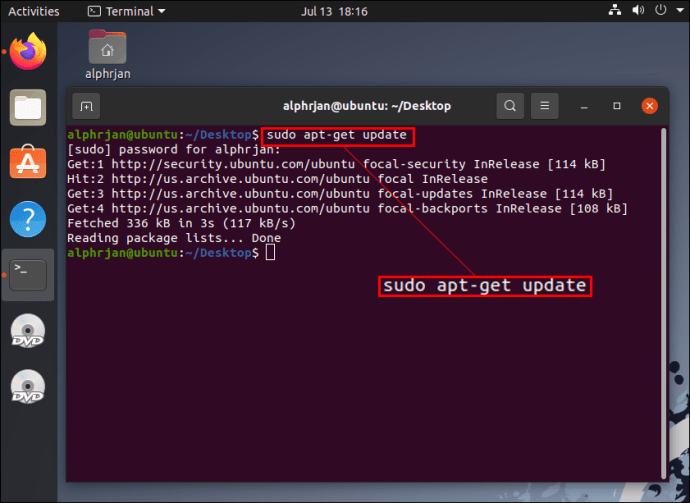
- Instalați un server SSH prin OpenSSH Server. Folosind acest server, puteți elimina toate amenințările potențiale la adresa datelor dvs.
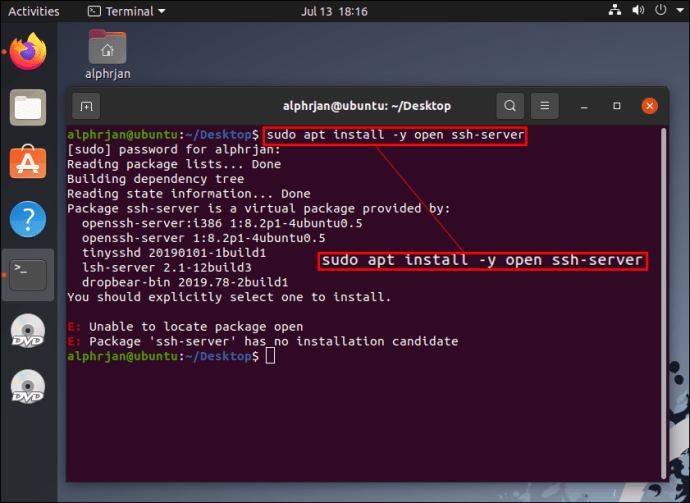
- Așteptând ca serverul SSH să termine instalarea, puteți utiliza starea SSH a serviciului sudo pentru a verifica dacă serverul OpenSSH rulează corect.
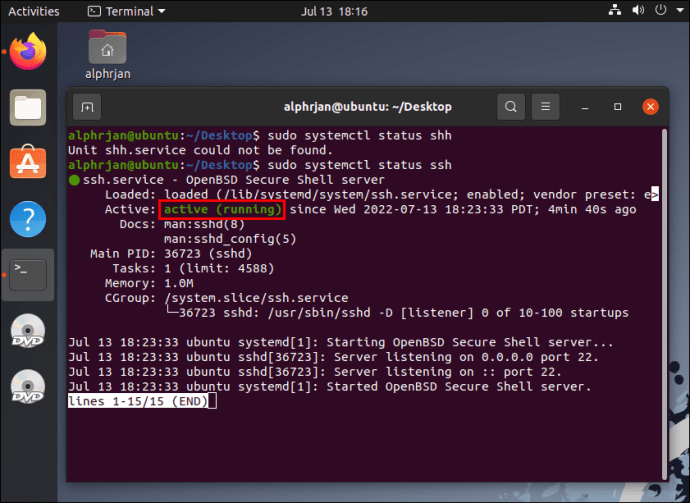
- Instalați un client SSH, cum ar fi PuTTY. Aceasta este o aplicație complet gratuită de transfer de fișiere între diferite rețele, dar nu poate funcționa fără instrumentele client de copiere securizată PSCP sau PuTTY.
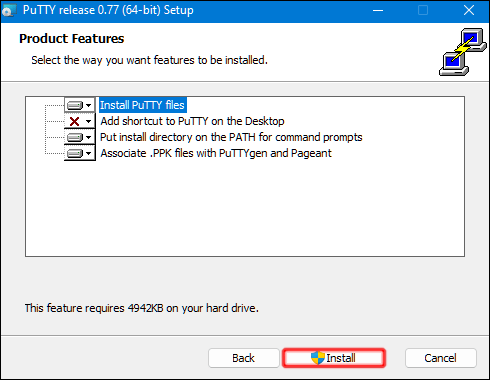
- Descărcați fișierul pcp.exe și salvați-l pe unitatea Windows C:.
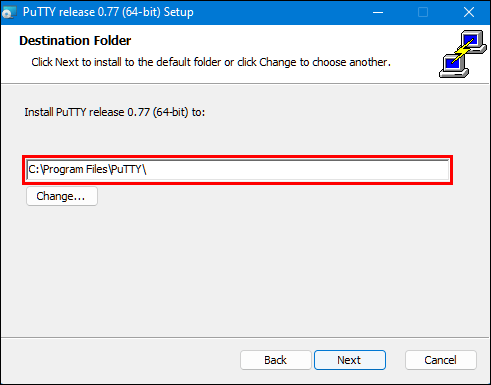
- Folosesc următorul cod pentru a copia fișiere din Windows în Linux.
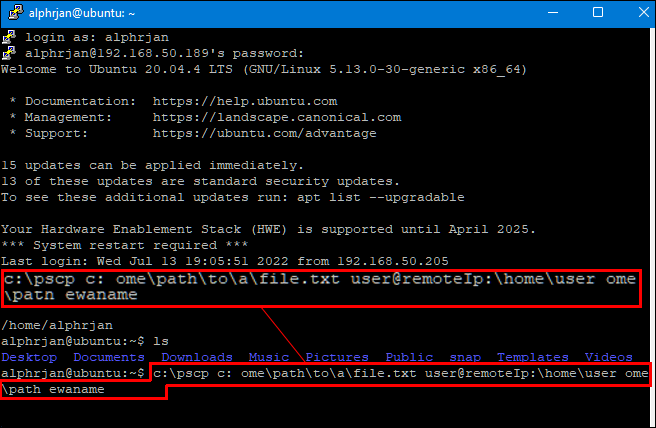
Trebuie să introduceți parola computerului Linux înainte de a începe transferul fișierelor.
2. Copiați datele de pe computerul Windows pe Linux folosind FTP
Protocolul de transfer de fișiere (FTP) este o altă modalitate excelentă de a copia date din Windows pe Linux. Mulți ar putea găsi această metodă mai ușor de gestionat, deoarece nu trebuie să introduceți comenzi. Verificați serverul dvs. Linux și asigurați-vă că rulează pentru această abordare. De asemenea, pe FTPVeți avea nevoie de o aplicație precum FileZilla .
- Lansați aplicația FileZilla.
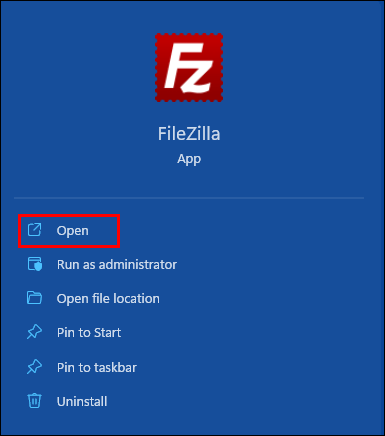
- Deschideți „Manager site”.
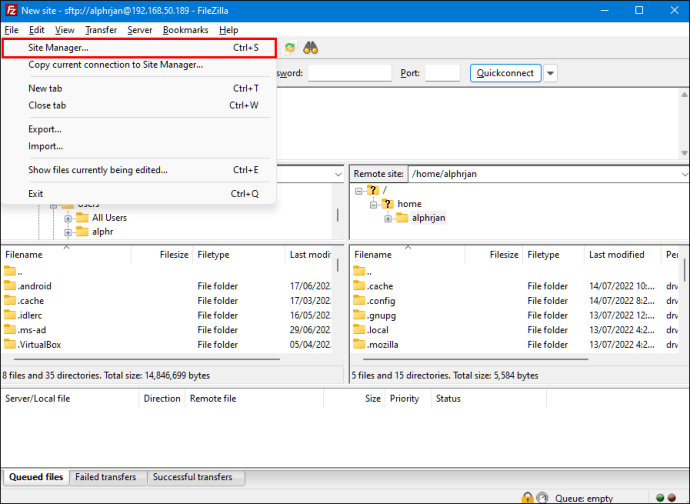
- Creați un „site nou”.
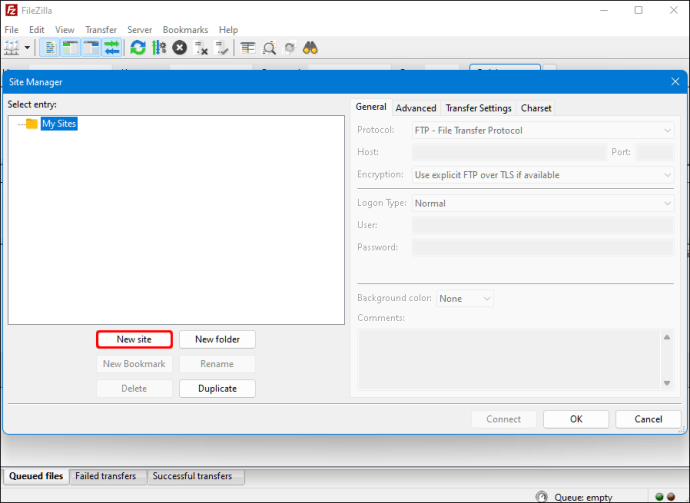
- Schimbați la protocolul „SFTP”.
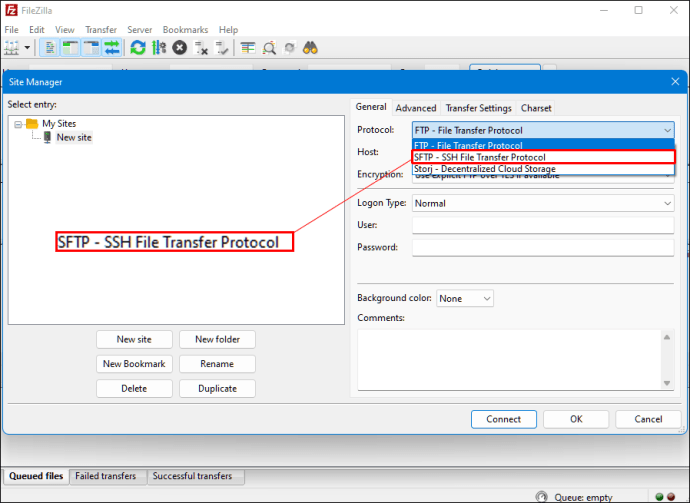
- Introduceți adresa IP de destinație în secțiunea „Gazdă”.
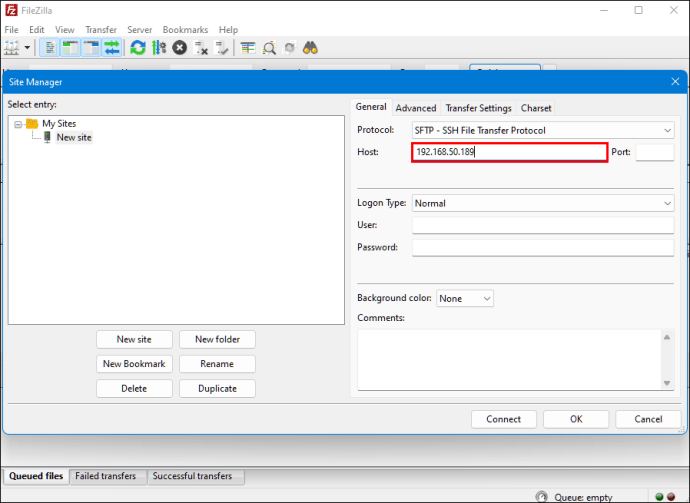
- Adăugați numele dvs. de utilizator și parola.
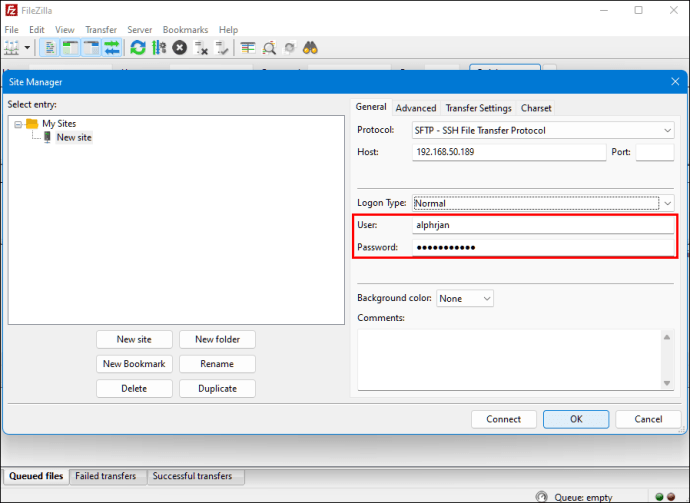
- Comutați la „Normal” pentru tipul „Log”.
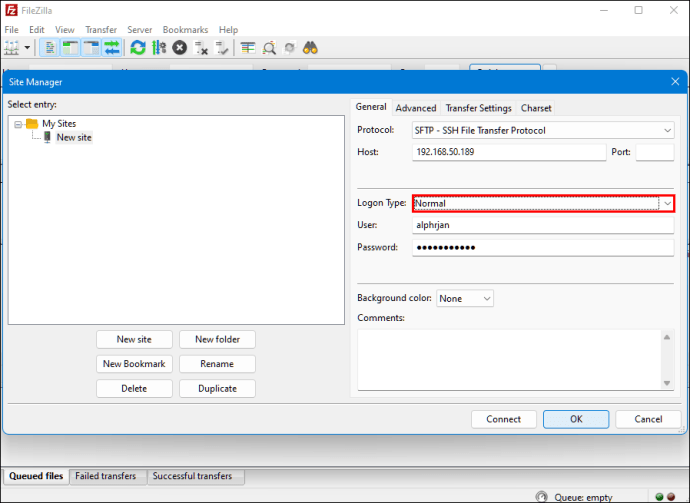
- Apăsați „Conectați”.
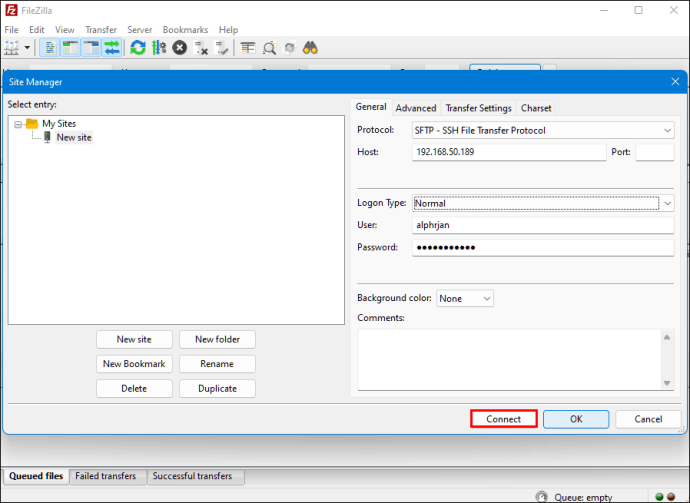
Puteți utiliza apoi o aplicație FTP pentru a muta fișiere de la un server la altul.
3. Copiați datele de pe computerul Windows pe Linux utilizând software-ul de sincronizare
O altă opțiune este să utilizați un program de sincronizare a fișierelor pentru a copia fișiere din Windows în Linux. De obicei, aceste programe gestionează conexiunea dintre două dispozitive sau sisteme prin chei criptate. Există două aplicații grozave pe care le puteți folosi pentru această metodă.
- Resilio Sync – Această aplicație oferă o versiune plătită, dar opțiunea gratuită funcționează.
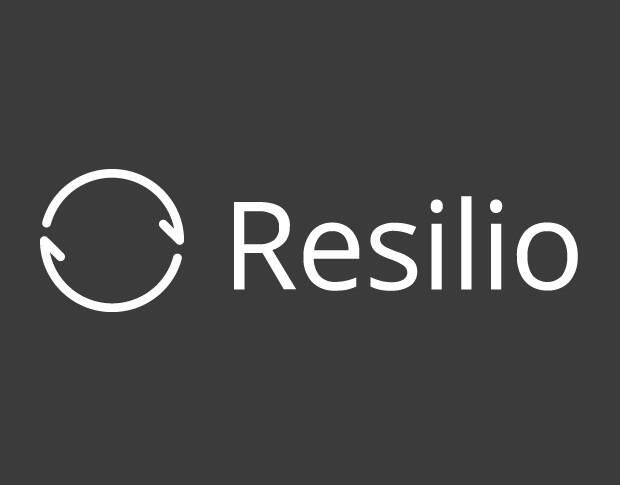
- SyncThing – Această aplicație oferă aceleași servicii ca aplicația anterioară, dar este 100% gratuită.

Indiferent dacă alegeți prima opțiune sau a doua opțiune, funcționează în același mod. Puteți genera cheile necesare instalând aplicația dorită pe Windows și selectând folderul de sincronizare. Configurați pe Linux și datele dvs. vor începe să se sincronizeze între cele două sisteme.
4. Copiați datele de pe computerul Windows pe Linux folosind mașina virtuală Linux
Nu aveți nevoie de un computer complet separat pentru a transfera date. Există o modalitate de a copia fișiere din Windows în Linux rulând fie o mașină Windows, fie Linux într-o mașină virtuală. Acest lucru vă va permite să rulați un alt sistem în fereastra aplicației și să îl utilizați ca un alt computer.
Combinarea celor două sisteme într-un singur computer necesită asistența unui software suplimentar. una dintre cele mai frecvente esteOracle VM VirtualBox . Platforma permite utilizatorilor să utilizeze în mod activ mai multe sisteme de operare într-un singur dispozitiv.
Cum se configurează platforma VirtualBox
- Instalați VirtualBox Guest Additions Platform.
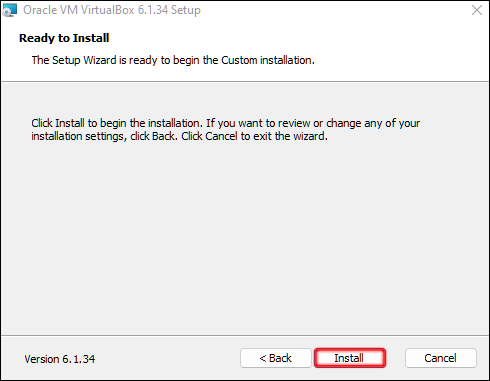
- Faceți clic pe „Start” (pictograma săgeată verde) și apoi selectați „Headless Start”.
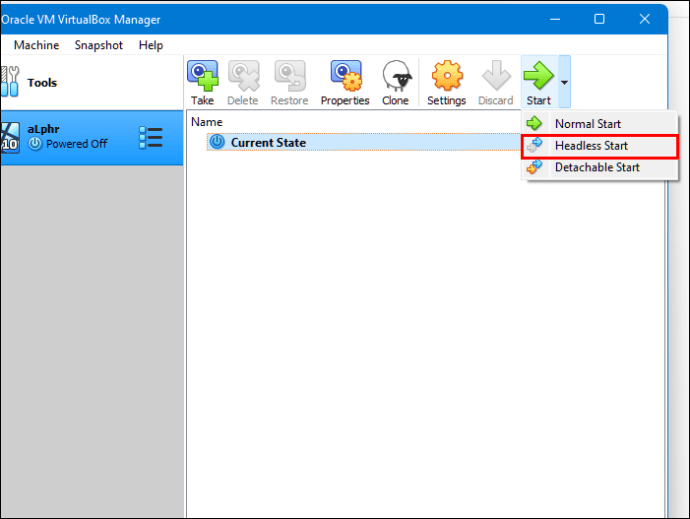
- Găsiți „Foldere partajate” în „Setări”.
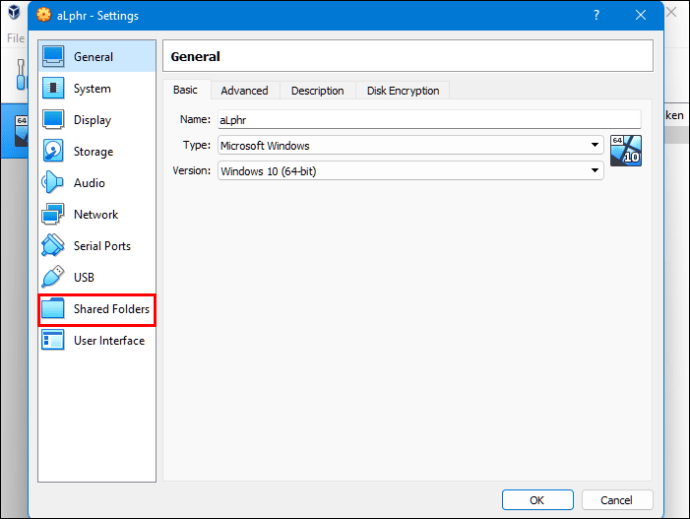
- Selectați opțiunea „Foldere de mașină”.
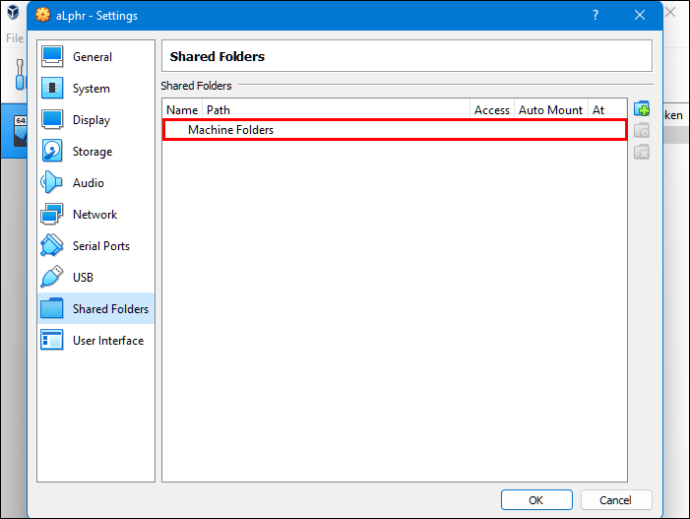
- Faceți clic pe semnul „+” din colțul din dreapta sus al ferestrei pentru a adăuga un folder partajat.
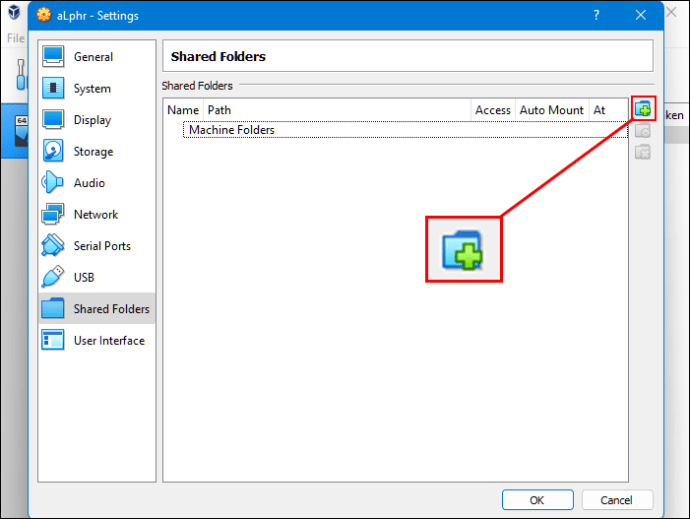
- Selectați „Calea folderului” în Director și Nume.
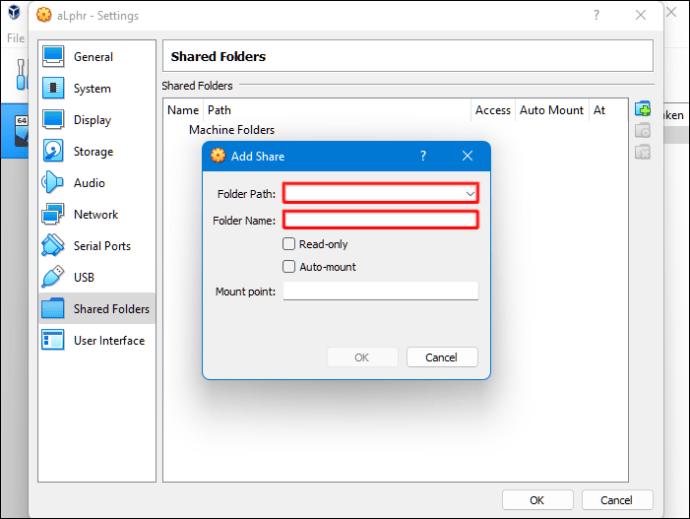
- Asigurați-vă că folderul partajat este disponibil când rulați VM. Pentru a face acest lucru, bifați caseta „montare automată” înainte de a confirma selecția.
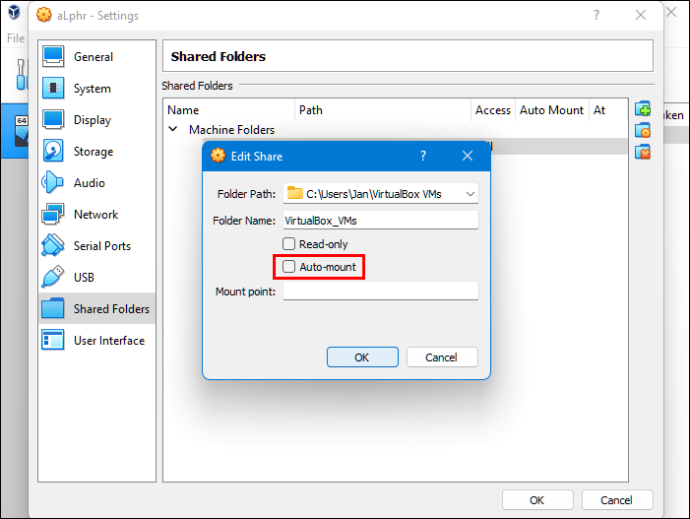
- Faceți clic pe butonul „OK”.
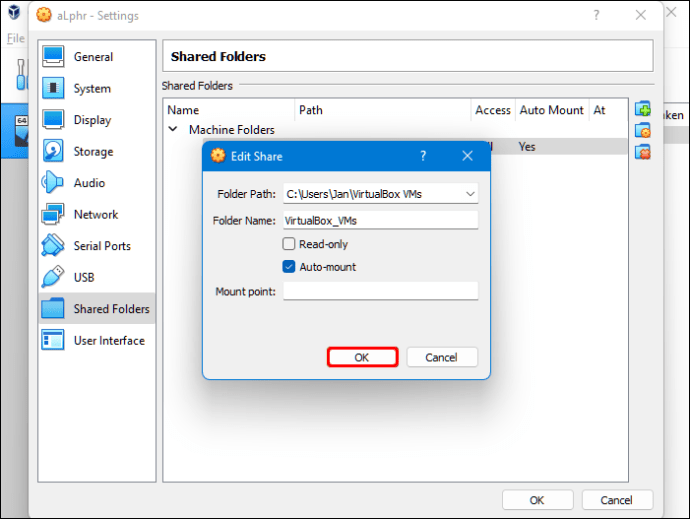
- Reporniți sistemul „mașină virtuală” și setările vor fi gata de utilizare.
Acum puteți copia fișiere între computerul gazdă (Windows) și sistemul oaspete (Linux) și invers.
Mai sus, am văzut cum să copiați fișiere din Windows în Linux. Sperăm că aceste informații v-au ajutat să găsiți ceea ce aveți nevoie.