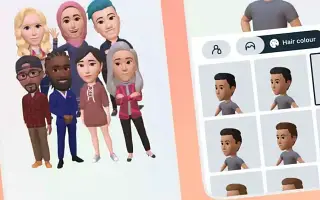Acest articol este un ghid de configurare cu capturi de ecran pentru a vă ajuta să învățați cum să creați și să utilizați un avatar pe Instagram.
Facebook a introdus avatarele 3D pe platformă în iunie 2020. După cum poate nu știți, avatarul dvs. este o persoană 3D personalizată care reflectă caracteristicile dumneavoastră fizice. De la coafuri la ținute la expresii faciale, poți personaliza aproape orice pe avatarul tău.
Acum se pare că avatarele 3D au ajuns și pe Instagram. Avatarele Instagram sunt foarte asemănătoare cu Bitmoji de la Snapchat, care își creează propria versiune de desene animate. Acum că Instagram acceptă oficial avatare, puteți crea și utiliza avatare personalizate pe platformă.
Mai jos sunt instrucțiuni despre cum să creați și să utilizați un avatar pe Instagram. Continuați să derulați pentru a verifica.
Procesul de creare și utilizare a unui avatar Instagram
Un punct important de remarcat aici este că avatarurile pot fi create numai în aplicația mobilă Instagram. Funcția de creare a avatarului nu este disponibilă în versiunea web. Deci, în acest articol, vă împărtășim un ghid pas cu pas despre cum să creați și să utilizați Instagram Avatar.
1. Creează-ți propriul avatar Instagram
Pentru a utiliza un avatar pe platformă, trebuie mai întâi să-l creați. Iată cum să-ți creezi propriul avatar Instagram în pași simpli.
- Mai întâi, deschideți aplicația Instagram și atingeți fotografia de profil . Apoi atingeți meniul de hamburger din colțul din dreapta sus.
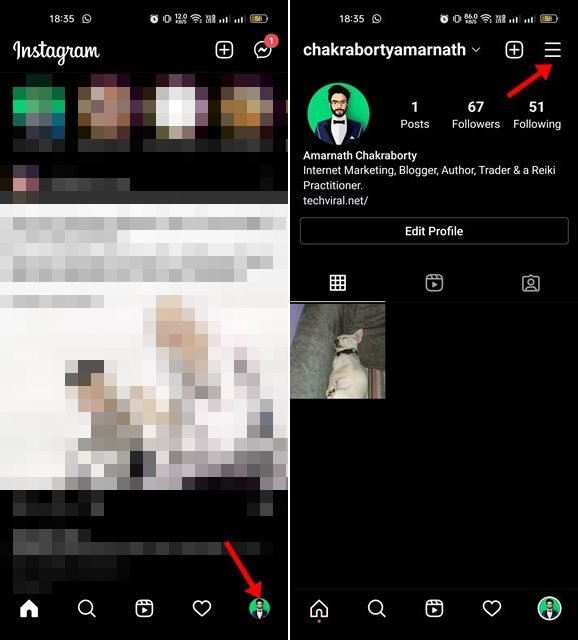
- Atingeți Setări în meniul care apare . În pagina Setări, atingeți Conturi .
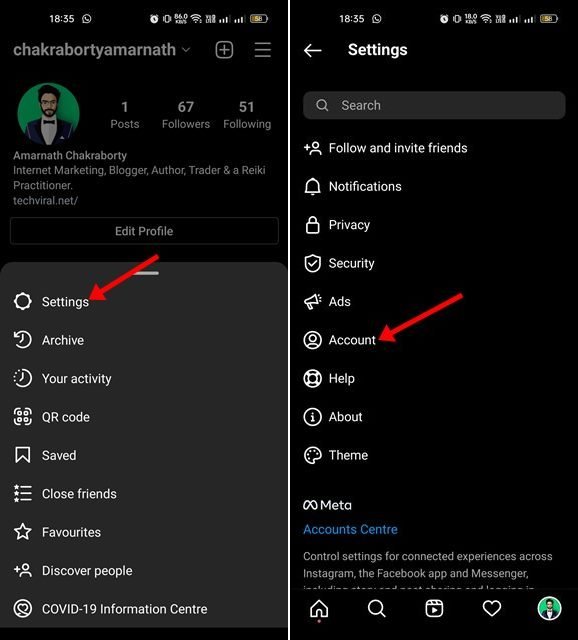
- Pe pagina contului, atingeți avatarul dvs. Pe pagina Creare avatar, atingeți butonul Începeți .
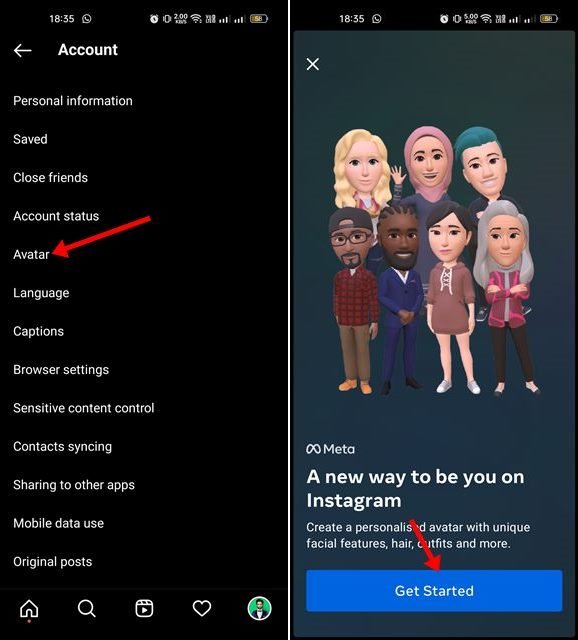
- Acum trebuie să începem să ne creăm avatarul . Îți poți personaliza coafura, nuanța pielii, sprâncenele, ochelarii, barba și multe altele.
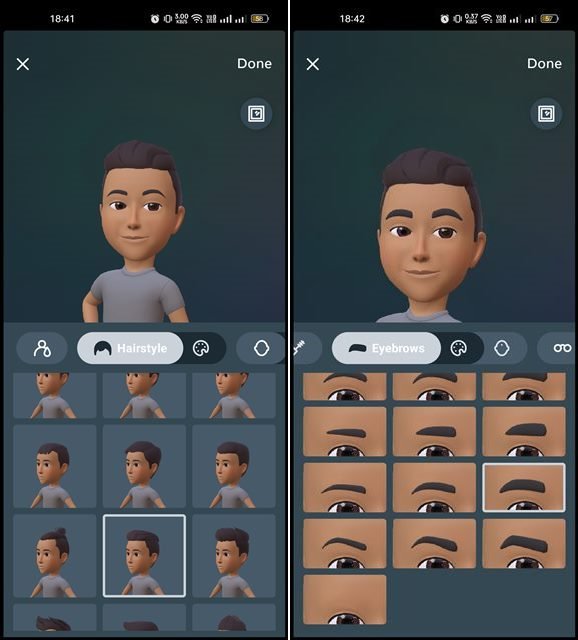
- După ce v-ați creat avatarul, trebuie să apăsați butonul Terminat . La promptul de confirmare Salvare modificări, atingeți Salvare modificări.
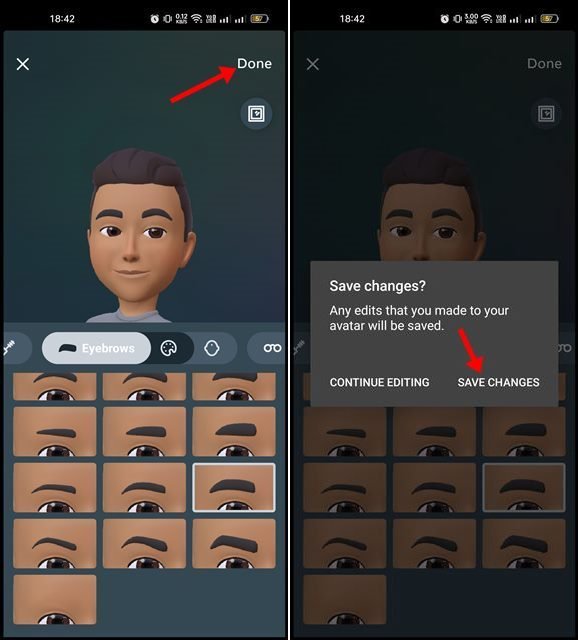
2. Utilizarea Avatarului Instagram
După ce creați un avatar Instagram, îl puteți utiliza în povești sau mesaje directe. Iată cum să-l folosești:
Distribuie avatarul tău Instagram în povestea ta
Pentru a vă partaja avatarul Instagram într-o poveste, trebuie să apăsați butonul (+) și să selectați o poveste .
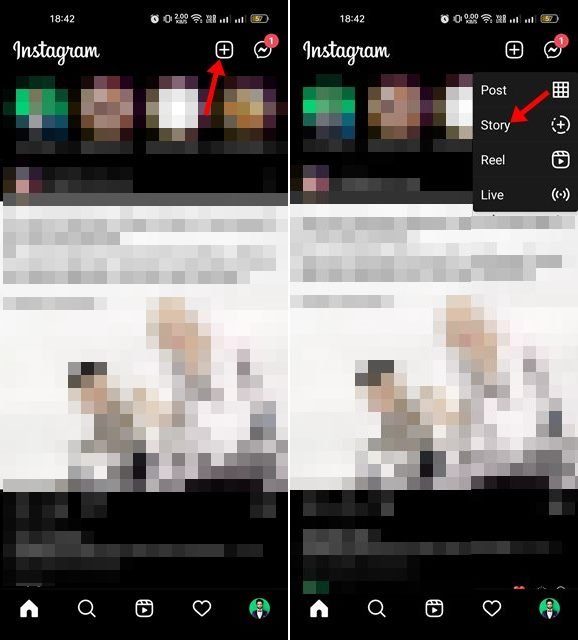
Apoi atingeți pictograma autocolant în interfața de utilizare pentru crearea poveștii, așa cum se arată mai jos. Atingeți-vă avatarul în lista de autocolante .
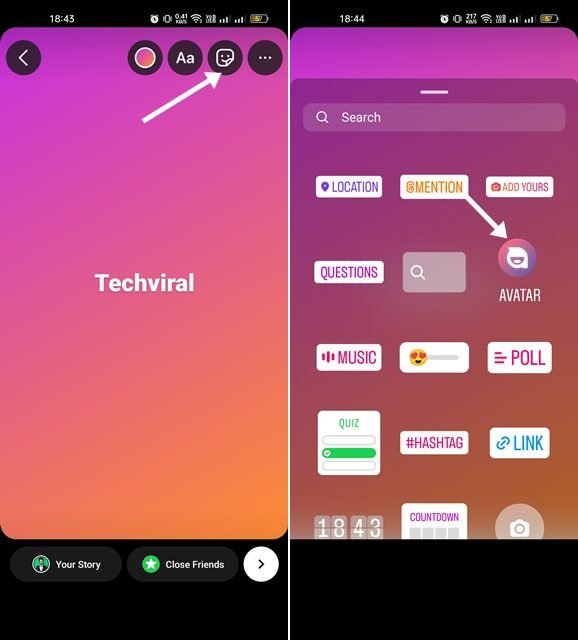
Acest lucru va genera automat niște autocolante pe baza avatarului dvs. Puteți pune autocolante pe povestea dvs.
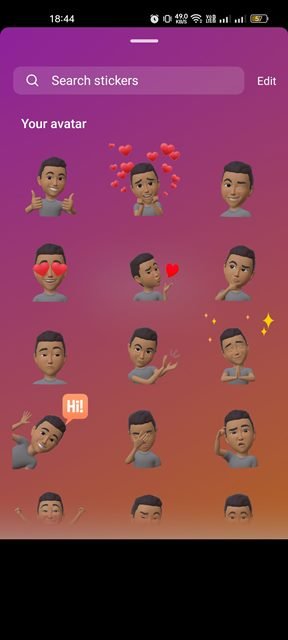
Distribuie avatarul tău Instagram în DM
După cum am menționat, avatarele Instagram sunt disponibile și în DM-uri. Trebuie să deschideți fereastra de chat și să atingeți pictograma autocolant . Atingeți-vă avatarul din lista de stickere disponibile .
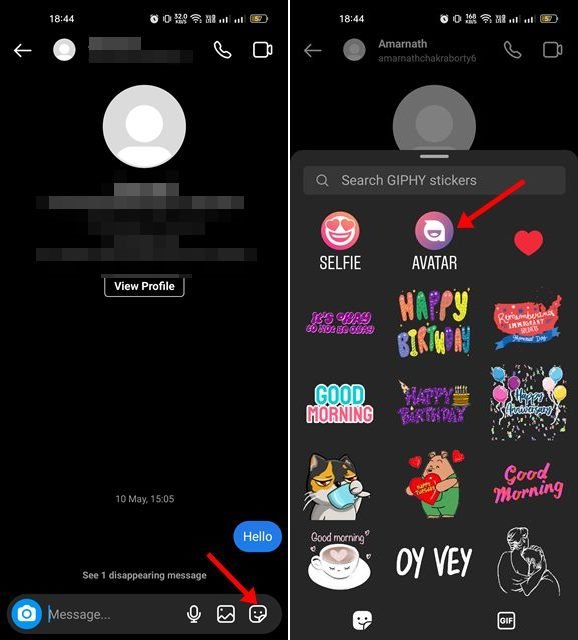
Veți vedea acum câteva stickere create pe baza avatarului dvs. Trebuie să atingeți autocolantul pentru a-l trimite la chat.
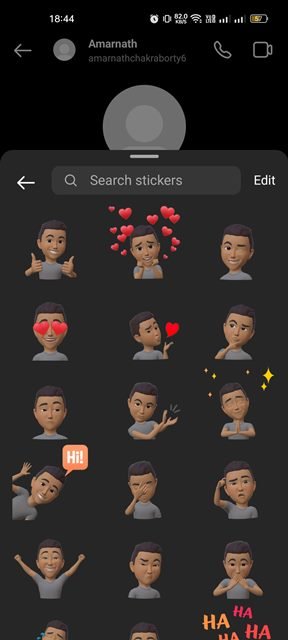
Este vorba despre crearea și utilizarea Instagram Avatar. Vă puteți personaliza avatarul accesând Setări > Cont > Avatar.
Mai sus am văzut cum să creați și să folosiți avatare pe Instagram. Sperăm că aceste informații v-au ajutat să găsiți ceea ce aveți nevoie.