Acest articol este un ghid de configurare cu capturi de ecran pentru cei care caută cum să deschidă fișierele cu extensii DMG în Windows.
Dacă aveți atât un dispozitiv Windows, cât și un dispozitiv Mac și folosiți ambele dispozitive în timpul zilei, puteți vedea cât de dificil poate fi să transferați fișiere între dispozitive. Există sute de instrumente de transfer de date disponibile pe ambele sisteme de operare pentru transferul de fișiere, dar unele tipuri de fișiere nu sunt compatibile cu Windows.
De exemplu, fișierele DMG, care sunt extensii ale fișierelor imagine disc Apple, nu sunt compatibile cu sistemele de operare Windows. Acesta este unul dintre cele mai comune tipuri de fișiere utilizate de macOS și, atunci când este deschis, este montat automat ca volum în Finder.
Puteți transfera fișiere DMG de pe un computer Windows, dar trebuie totuși să utilizați instrumente speciale pentru a le deschide. Deschiderea fișierelor Apple DMG în Windows 10 este ușoară, dar trebuie să utilizați software-ul potrivit.
Mai jos vă împărtășim cum să deschideți fișierele cu extensia DMG în Windows. Continuați să derulați pentru a verifica.
Cel mai bun mod de a deschide fișierul „.dmg” în Windows
Mai jos, vă voi împărtăși câteva modalități de a deschide fișierele Apple DMG pe computerul Windows .
1. Deschideți fișierul DMG în Windows folosind 7zip
7zip este un software gratuit de compresie a fișierelor, folosit în principal pentru a extrage sau a crea fișiere ZIP. De asemenea, poate gestiona formatele de fișiere DMG, ISO, TAR, CHM, XAR și RAR. Acest instrument este disponibil gratuit, așa că îl puteți folosi pentru a deschide fișiere DMG pe computerul Windows.
- Mai întâi pe computerul tău WindowsDescărcați și instalați 7zip.
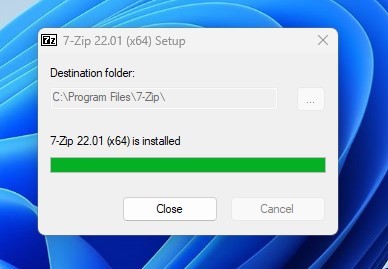
- Când descărcarea este completă, accesați folderul în care ați salvat fișierul DMG. Acum faceți dublu clic pe fișierul DMG pentru a-i deschide conținutul ca 7zip. De asemenea, puteți găsi manual fișierul DMG în 7Zip Explorer .

- Acum puteți vedea conținutul tuturor fișierelor DMG în 7zip.
Cum să extrageți fișierele DMG folosind 7zip
Pentru a extrage fișiere DMG folosind 7zip, trebuie să urmați câțiva pași simpli împărtășiți mai jos. Există două moduri de a extrage conținutul fișierului DMG folosind 7zip.
- Mai întâi, deschideți fișierul DMG folosind 7zip.

- Selectați fișierele pe care doriți să le extrageți și apăsați F5 de pe tastatură. Acum, în câmpul Copiați în:, navigați la calea în care doriți să salvați fișierele extrase .
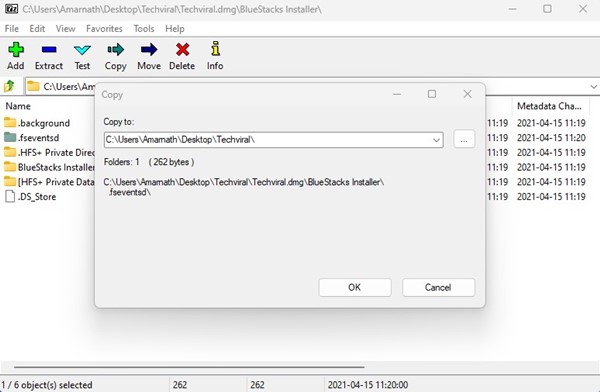
- Faceți clic pe butonul Dezarhivare din bara de sus pentru a dezarhiva toate fișierele .
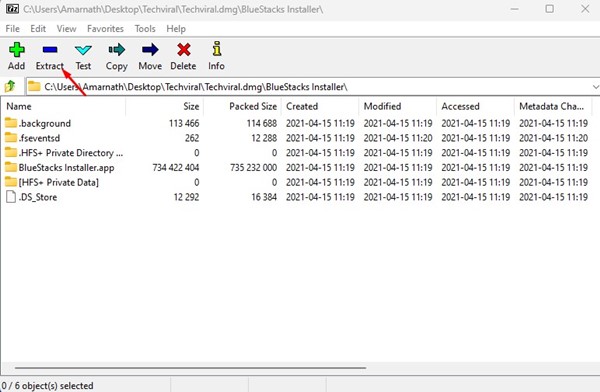
- Alegeți o locație pentru a salva fișierul.
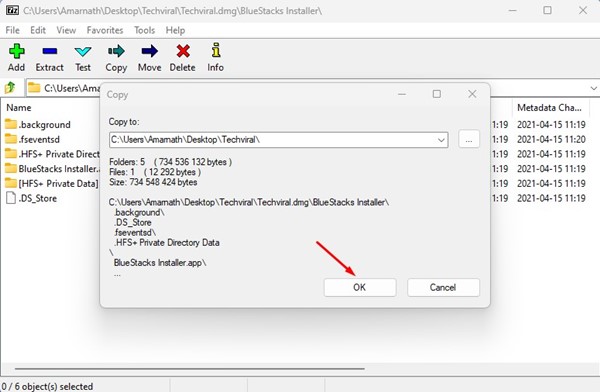
Iată cum se deschide fișierul Apple DMG în Windows folosind 7zip.
Cum să extrageți un fișier DMG folosind meniul contextual
Dacă utilizați 7zip pentru a dezarhiva fișierul DMG, puteți profita și de meniul contextual al 7zip. Meniul contextual vă permite să extrageți fișierele DMG în pași simpli.
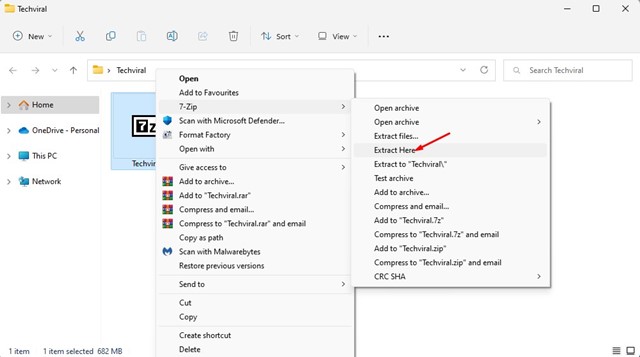
Faceți clic dreapta pe fișierul DMG pe care doriți să îl extrageți și selectați 7-Zip > Extract Here . Pentru a extrage fișierele într-o locație diferită, selectați 7zip > Extrage fișiere și alegeți locația dorită.
2. Extrageți fișierele DMG utilizând PeaZip
PeaZip este un alt utilitar gratuit de arhivare de fișiere pe care îl puteți folosi pentru a deschide conținutul fișierului DMG. Iată cum să extrageți fișierele DMG folosind utilitarul gratuit de arhivare de fișiere PeaZip.
- Mai întâi pe computerul tău WindowsDescărcați și instalați PeaZip.
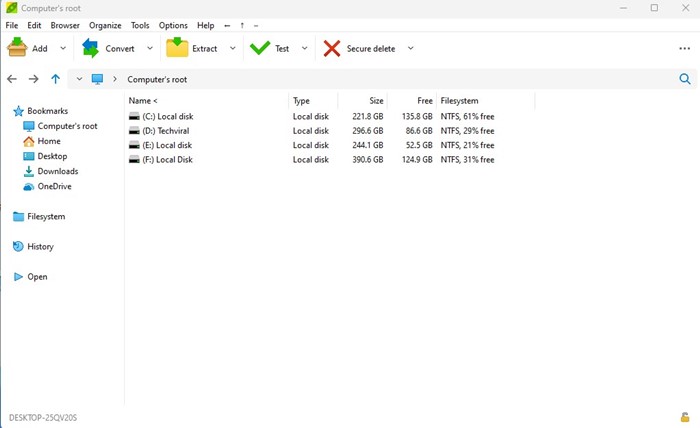
- Acum deschideți programul PeaZip și veți vedea un explorator de fișiere. Aici trebuie să găsiți folderul în care ați salvat fișierul DMG .
- Selectați fișierul DMG și faceți clic pe butonul Extragere din bara de sus .
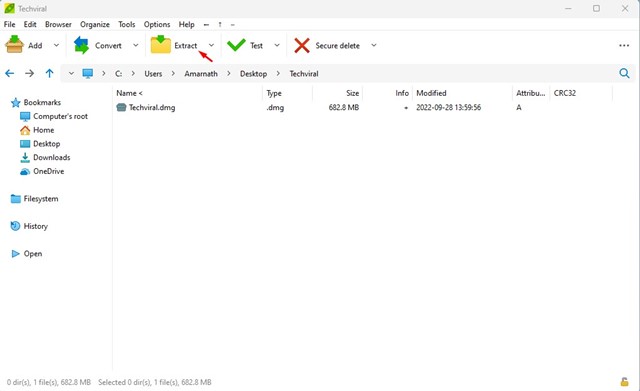
- Pe ecranul următor, selectați locația de ieșire și faceți clic pe OK .
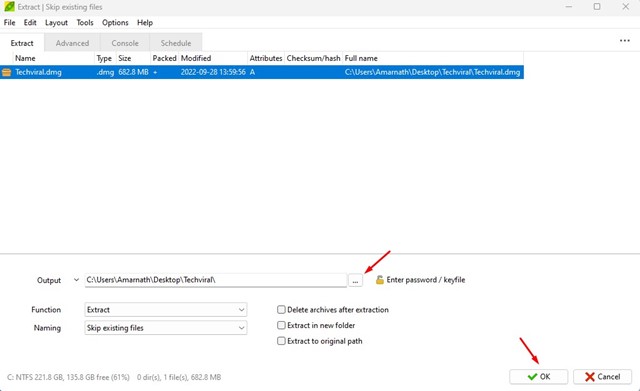
Acesta este modul în care puteți deschide și extrage fișiere DMG folosind utilitarul PeaZip File Archiver.
3. Convertiți DMG în ISO pe Windows
Windows nu poate citi fișierele DMG, așa că cel mai bun pariu este să vă convertiți fișierele DMG în format ISO. După convertirea DMG în ISO, puteți utiliza montatorul ISO pentru a monta fișierul ISO pe unitatea virtuală. Există destul de multe software-uri care pot converti fișierele DMG în ISO.
Utilizați Anyburn
AnyBurn este un software de inscripționare CD/DVD/Blu-Ray pe care îl puteți descărca și utiliza gratuit. Această aplicație poate converti DMG în format de fișier ISO în pași simpli. Iată cum să utilizați aplicația.
- Mai întâi, accesați acest link pe computerul dvs. WindowsDescărcați și instalați Anyburn.
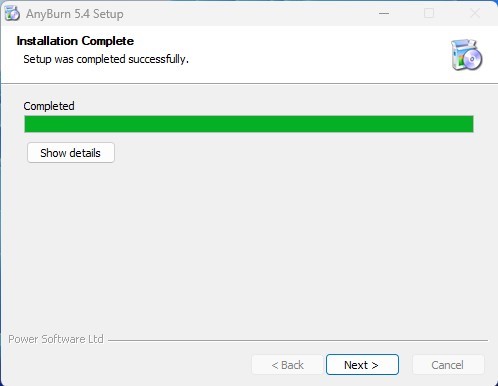
- Odată ce descărcarea este completă, deschideți aplicația pe computer și faceți clic pe butonul „ Conversie format fișier imagine ”.
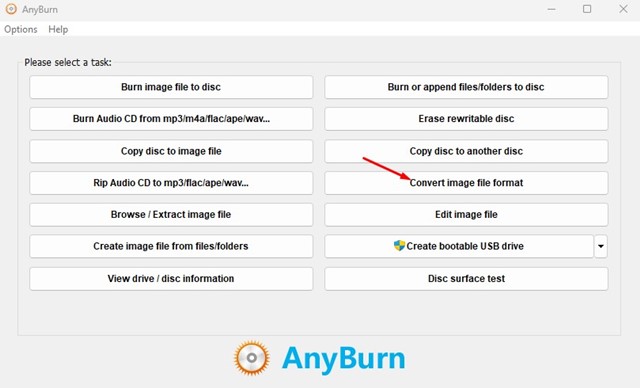
- Apoi, în Fișierul de conversie a imaginii, selectați fișierul .DMG al fișierului imagine original. În Fișierul imagine țintă, navigați până la locația în care doriți să salvați fișierul ISO. Selectați „Imagine ISO standard (.ISO)” în Selectare format fișier imagine .
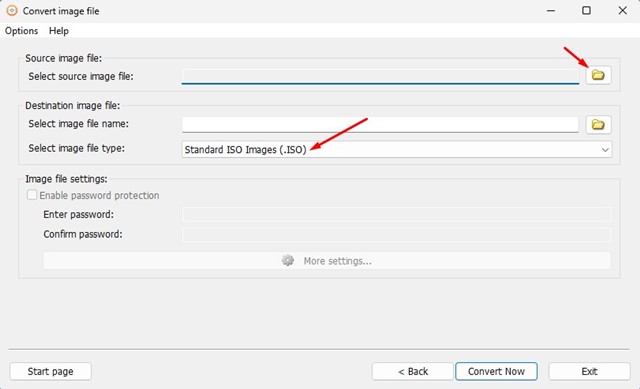
- Când ați terminat, faceți clic pe butonul Convertiți acum din partea de jos .
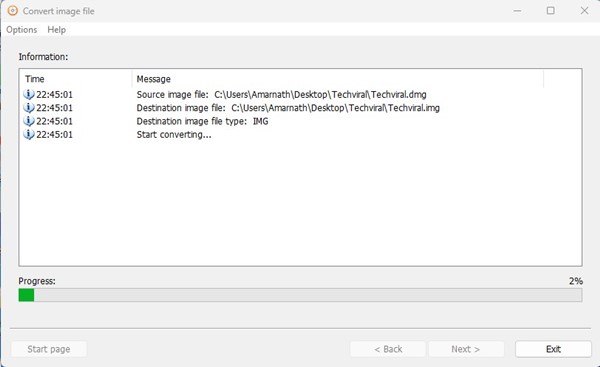
Acesta este modul în care Anyburn poate fi folosit pentru a converti fișierele DMG în ISO pe o mașină Windows.
Utilizați PowerISO
PowerISO este similar cu aplicația Anyburn enumerată mai sus, dar mai avansat decât cea din urmă. Acest instrument vă permite să deschideți, să extrageți, să inscripționați, să creați, să editați, să comprimați, să criptați, să divizați și să convertiți fișiere ISO. De asemenea, puteți converti fișierele DMG în ISO pe Windows 10/11. Iată cum să utilizați instrumentul pentru a converti DMG în ISO pe Windows:
- Mai întâi pe computerul tău WindowsDescărcați și instalați PowerISO.
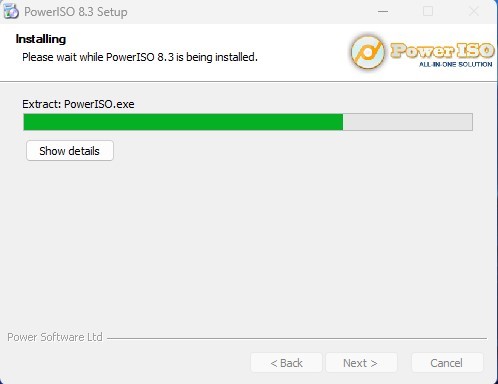
- După finalizarea instalării, deschideți aplicația pe computer și selectați Instrumente > Convertiți tipuri de fișiere .
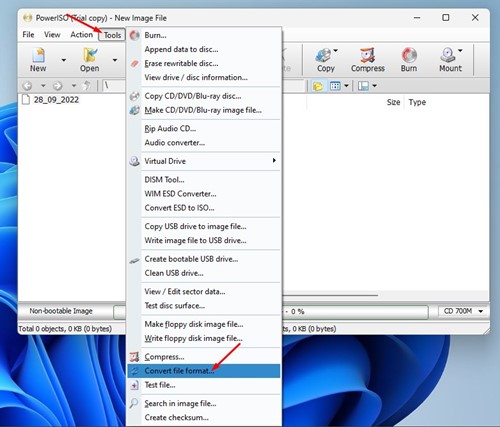
- La promptul Conversie fișier imagine, selectați Fișier sursă (Fișier DMG).
- Sub Fișier destinație, selectați locația de salvare și „ Imagine ISO standard (.ISO)” din meniul derulant Format de fișier imagine de ieșire .
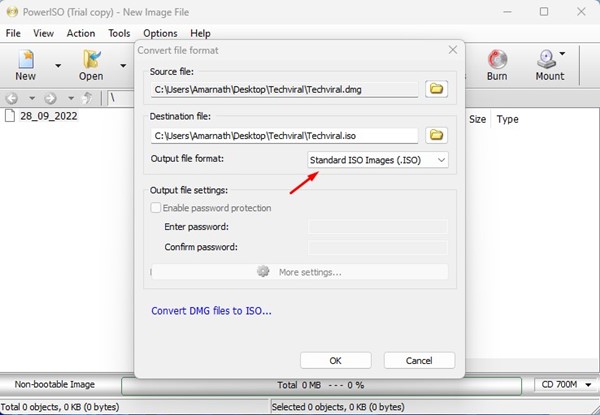
- Când ați terminat, faceți clic pe butonul OK .
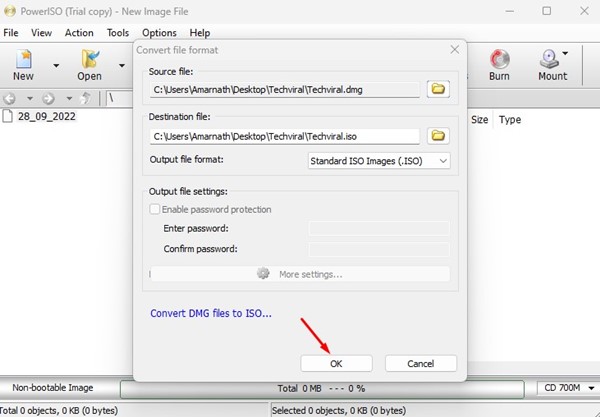
Aceasta va converti formatul de fișier DMG în ISO.
Mai sus, ne-am uitat la cum să deschidem fișierele cu extensia DMG în Windows. Sperăm că aceste informații v-au ajutat să găsiți ceea ce aveți nevoie.













