Acest articol este un ghid de configurare cu câteva capturi de ecran utile despre cum să dezactivați accelerarea hardware în Microsoft Edge.
Microsoft Edge a devenit al doilea cel mai popular browser web din lume, după Google Chrome. Browserele Google Chrome și Edge au multe asemănări, deoarece se bazează pe Chromium. Cea mai recentă versiune a browserului Edge este mai optimizată decât Google Chrome și utilizează mai puține resurse.
Atât Microsoft Edge, cât și Google Chrome, alimentate de motorul Chrome, acceptă accelerarea hardware. Accelerarea hardware este o caracteristică care obligă browserele web să folosească GPU în loc de CPU pentru a reda text, imagini, videoclipuri și alte elemente.
Accelerarea hardware este activată în mod implicit în cea mai recentă versiune a browserului Edge, care redă automat grafica prin GPU în loc de CPU. Această caracteristică este utilă deoarece eliberează spațiu pe CPU, dar adesea se comportă greșit și împiedică afișarea corectă a unor elemente vizuale.
Mai jos este cum să dezactivați accelerarea hardware în Microsoft Edge. Continuați să derulați pentru a verifica.
Procesul de dezactivare a accelerației hardware în Microsoft Edge
Dacă întâmpinați probleme precum imaginile care nu se încarcă sau videoclipurile care nu sunt redate în timp ce utilizați browserul Edge, primul lucru de făcut este să dezactivați accelerarea hardware.
- Mai întâi, faceți clic pe Căutare în bara de activități și tastați Microsoft Edge. Apoi deschideți browserul Edge din lista cu rezultatele căutării.
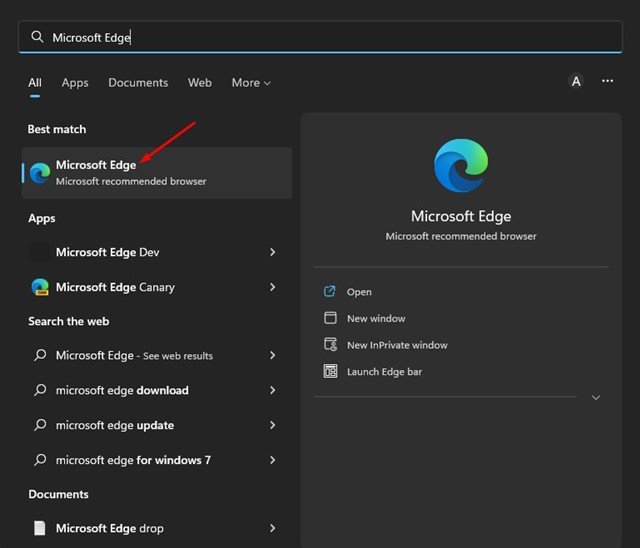
- În opțiunile browserului Edge, faceți clic pe cele trei puncte din colțul din dreapta sus .
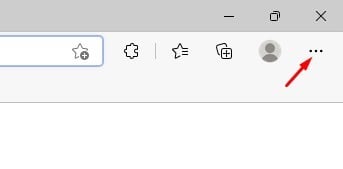
- În lista de opțiuni, faceți clic pe Setări Opțiuni.
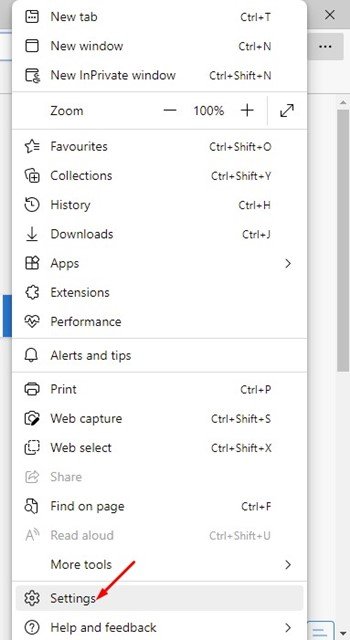
- În panoul din stânga al paginii Setări , faceți clic pe Opțiuni de sistem și performanță.
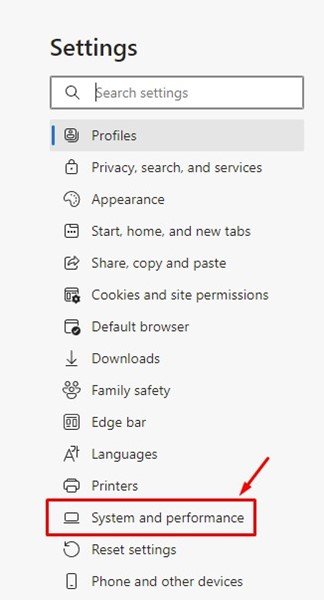
- În dreapta, găsiți opțiunea „Utilizați accelerarea hardware atunci când este disponibilă” .
- Dezactivați comutatorul pentru a dezactiva accelerarea hardware .
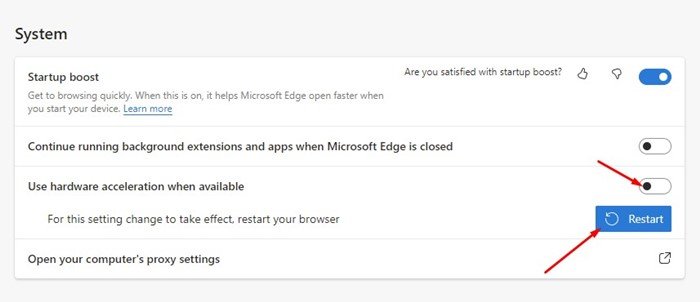
- Când ați terminat, faceți clic pe butonul Repornire pentru a aplica modificările.
Configurarea este finalizată. Cum să dezactivați accelerarea hardware în browserul Microsoft Edge. Pentru a reactiva această funcție, pur și simplu dezactivați comutatorul „Utilizați accelerarea hardware atunci când este disponibilă” la pasul 5.
Accelerarea hardware este o caracteristică care vă permite să vă descărcați procesorul în timp ce utilizați browserul web. Cu toate acestea, ar trebui să activați acest lucru numai dacă computerul dvs. are un GPU dedicat. Dacă computerul dvs. nu are un GPU dedicat, cel mai bine este să dezactivați complet accelerarea hardware.
Mai sus, ne-am uitat la modul de dezactivare a accelerației hardware în Microsoft Edge. Sperăm că aceste informații v-au ajutat să găsiți ceea ce aveți nevoie.













