Acest articol este un ghid cu capturi de ecran care vă pot ajuta despre cum să dezactivați accesul la camera și la microfon pe Android 12.
Dacă smartphone-ul dvs. rulează pe cel mai recent Android 12, aveți multe opțiuni de confidențialitate, inclusiv un nou tablou de bord pentru confidențialitate. Una dintre cele mai utile caracteristici de confidențialitate adăugate în Android 12 este capacitatea de a dezactiva camera și microfonul.
Înainte de Android 12, singura modalitate de a dezactiva camera și microfonul pe Android este de a dezactiva toți senzorii. Și dezactivarea senzorilor pe Android necesită acces root și uneori provoacă o mulțime de probleme de securitate.
Dar în Android 12, lucrurile s-au schimbat. În Android 12, obturatorul de notificări are o cameră dedicată și comutator de microfon pentru a bloca/debloca senzorul. Deci, dacă doriți să dezactivați accesul la camera și la microfon pe dispozitivul dvs. Android, ați vizitat pagina web potrivită.
Mai jos este cum să dezactivați accesul la camera și la microfon pe Android 12. Continuați să derulați pentru a verifica.
Important: această metodă funcționează numai pe Android 12. Dacă telefonul dvs. rulează o versiune mai veche de Android, puteți sări peste acest articol pentru moment. Această metodă funcționează pe orice smartphone care rulează sistemul de operare mobil Android 12.
Pași pentru a dezactiva accesul la cameră și microfon în Android 12
În acest articol, vă împărtășim un ghid detaliat despre cum să dezactivați accesul la camera și la microfon în Android 12. Pașii sunt foarte simpli.
- Mai întâi, trageți în jos panoul de notificări de pe dispozitivul dvs. Android. Aceasta va deschide panoul Setări rapide.
- Apoi atingeți pictograma Editați setările rapide așa cum se arată în captura de ecran de mai jos .
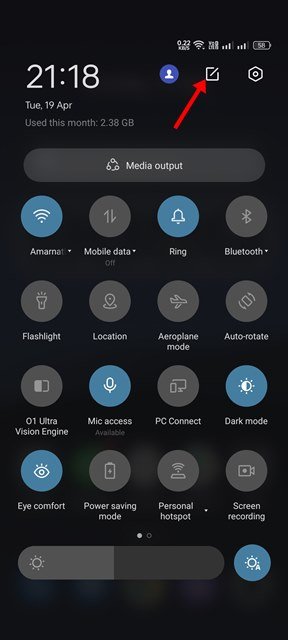
- În meniul Editare, trebuie să găsiți setările rapide Acces la cameră și Acces la microfon. Apoi trageți cele două plăci una câte una pentru a le muta în zona de plăci activă.
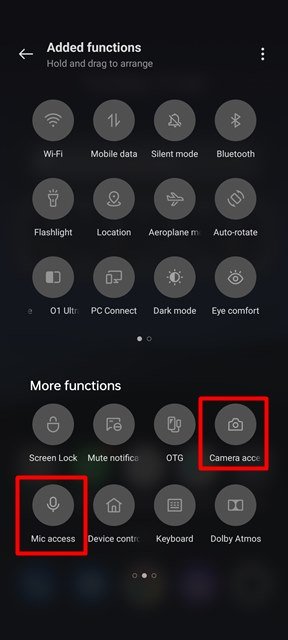
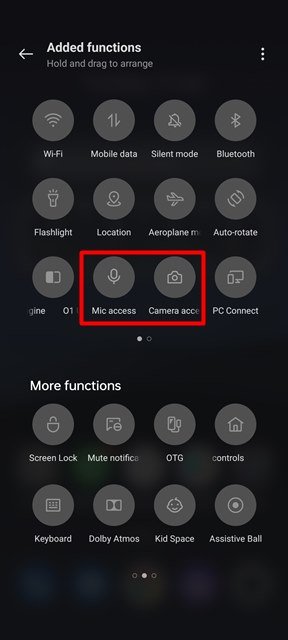
- Când ați terminat, trebuie să închideți dala cu setări rapide apăsând butonul săgeată înapoi .
- Acum trageți încă o dată butonul de notificare. Veți găsi două opțiuni noi în meniul Setări rapide: Acces la microfon și Acces la cameră .
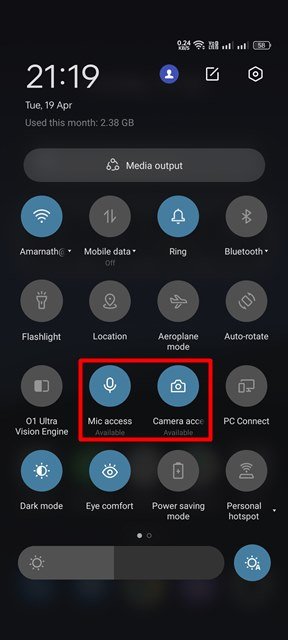
- Puteți activa sau dezactiva accesul la cameră și microfon pe Android 12 pur și simplu atingând tigla.
- Când accesul la cameră și microfon este dezactivat, va apărea un indicator „blocat” .
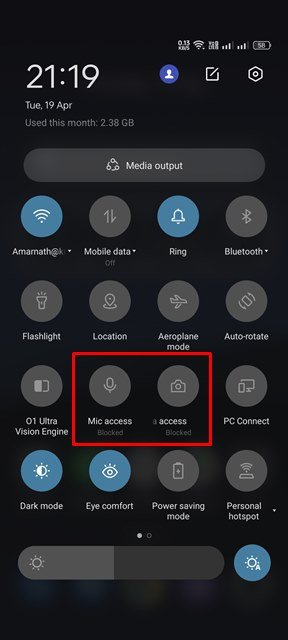
- Acum, când încercați să deschideți o aplicație care necesită acces la cameră sau la microfon, vi se va solicita să deblocați accesul la cameră/microfon .
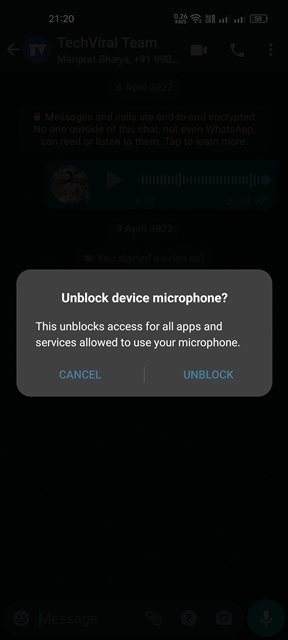
Configurarea este finalizată. Cum să dezactivați accesul la camera sau la microfon în Android 12.
Mai sus, ne-am uitat la cum să dezactivați accesul la camera și la microfon în Android 12.













