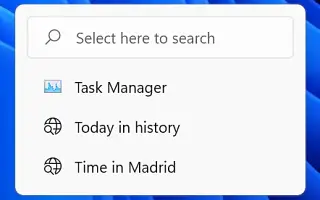Acest articol este un ghid de configurare cu capturi de ecran pentru cei care caută o modalitate de a dezactiva căutările recente în Windows 11.
În Windows 11, de fiecare dată când treceți mouse-ul peste butonul Căutare, apare o listă de căutări recente ori de câte ori căutați în bara de activități sau în meniul Start.
Deși aceasta poate fi o caracteristică utilă pentru căutări repetate, poate fi o problemă de confidențialitate pentru mulți utilizatori. Dacă nu doriți să vedeți căutările recente în bara de activități, Windows 11 22H2 include o opțiune pentru a dezactiva acest comportament.
Mai jos vă împărtășesc cum să dezactivați căutările recente în Windows 11. Continuați să derulați pentru a verifica.
Dezactivați căutarea recentă în Windows 11
Acest articol vă va arăta pașii simpli pentru a opri bara de activități să afișeze căutările recente în Windows 11.
Pentru a nu mai afișa căutările recente în bara de activități, urmați acești pași:
- Deschide Setări în Windows 11 .
- Faceți clic pe Personalizare .
- Faceți clic pe fila barei de activități.
- Faceți clic pe Setați comportamentul barei de activități .
- Debifați opțiunea „Afișați căutările recente când treceți cu mouse-ul peste pictograma de căutare” .
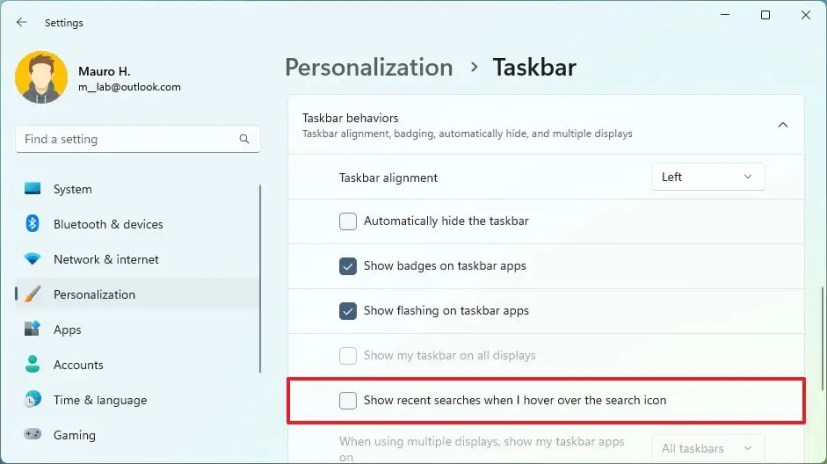
După ce ați finalizat pașii, lista căutărilor recente nu va mai apărea când treceți cu mouse-ul peste butonul de căutare din bara de activități.
Dacă doriți doar să eliminați lista curentă a căutărilor anterioare, puteți oricând să verificați din nou opțiunea din setările de comportament din bara de activități. Dacă nu vedeți opțiunea, nu aveți o versiune de Windows 11 care să includă această opțiune. Posibilitatea de a opri afișarea căutărilor recente este disponibilă în versiunea 22H2 și versiunile ulterioare.
Iată cum puteți dezactiva căutările recente în Windows 11. Sperăm că aceste informații v-au ajutat să găsiți ceea ce aveți nevoie.