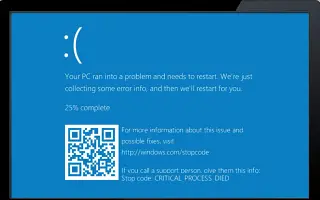Acest articol este un ghid de configurare cu câteva capturi de ecran utile despre cum să dezactivați generarea de descărcare prin blocare în Windows 10.
Dacă utilizați Windows 10, veți ști că sistemul de operare are multe erori și erori. De exemplu, utilizatorii Windows întâmpină adesea erori BSOD, erori de ecran negru, erori de driver etc.
Ori de câte ori Windows 10 detectează o eroare fatală, creează un fișier dump și ia măsuri specifice pentru a depana eroarea. În cele mai multe cazuri, Windows 10 nu rezolvă problema, dar puteți utiliza fișierul dump pe care Windows 10 îl generează în scopuri de depanare.
Ce este un fișier de descărcare în caz de accident?
Un fișier de descărcare în caz de accident este un format de fișier care este creat automat atunci când apare un BSoD pe un sistem, cunoscut în mod obișnuit ca „eroare de oprire”, „eroare de sistem” sau „verificare erori”.
Aceste fișiere de descărcare în caz de accident pot ajuta dezvoltatorii să repare BSOD sau erori de sistem necunoscute. Dacă aveți o problemă cu BSOD, puteți trimite dezvoltatorului un fișier de descărcare în caz de accident pentru a remedia eroarea.
Deși fișierele de descărcare prin blocare sunt utile, ele pot irosi mult spațiu pe hard disk. Deci, dacă nu utilizați fișiere de descărcare în caz de accident, cel mai bine este să dezactivați crearea fișierelor de descărcare în caz de accident în Windows 10.
Cum să dezactivați generarea de descărcare prin blocare în Windows 10 este prezentat mai jos. Continuați să derulați pentru a verifica.
Cum să dezactivați crearea fișierelor de descărcare prin blocare în Windows 10
Dezactivarea creării fișierelor de descărcare prin blocare în Windows 10 este foarte ușoară.
Important: Windows 10 șterge automat fișierele de descărcare prin blocare atunci când spațiul HDD este limitat. Sensul stocării trebuie să fie activat pentru a șterge depozitele de blocare.
- Mai întâi , faceți clic pe butonul Start Windows 10 și selectați Setări .
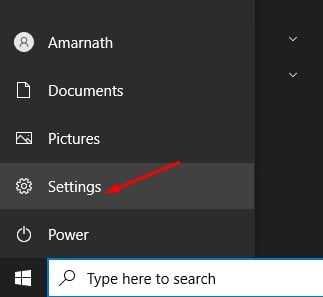
- În aplicația Setări, faceți clic pe Opțiuni de sistem .
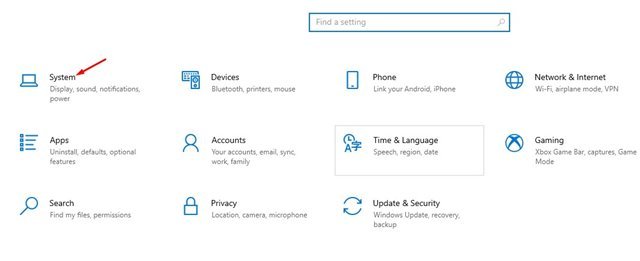
- Acum faceți clic pe opțiunea de informații din panoul din stânga .
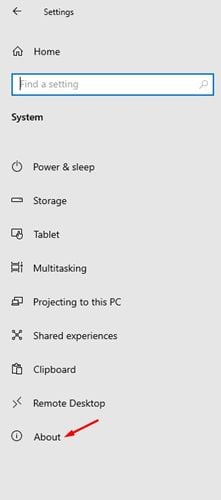
- În panoul din dreapta, faceți clic pe Setări avansate de sistem, așa cum se arată mai jos .
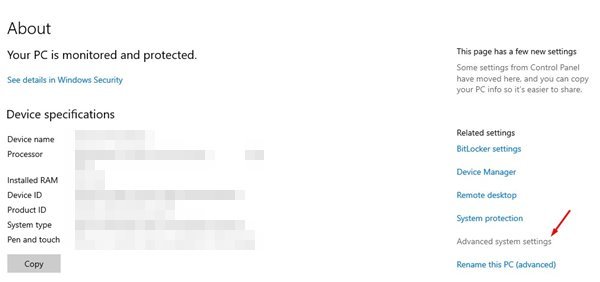
- Acum faceți clic pe fila Avansat din pagina de proprietăți a sistemului .
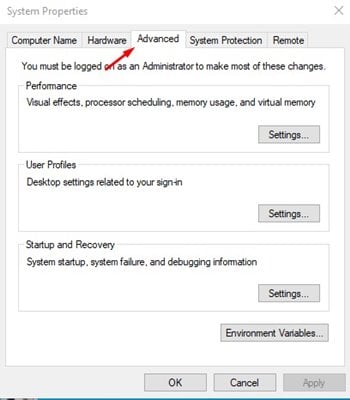
- Faceți clic pe butonul Setări de sub Pornire și recuperare .
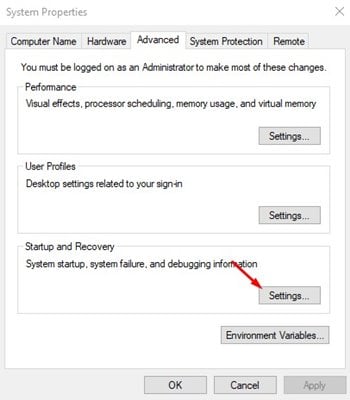
- Pe pagina următoare, sub Scrieți informații de depanare, utilizați meniul derulant și selectați opțiunea (Niciuna) . Când ați terminat, faceți clic pe butonul OK .
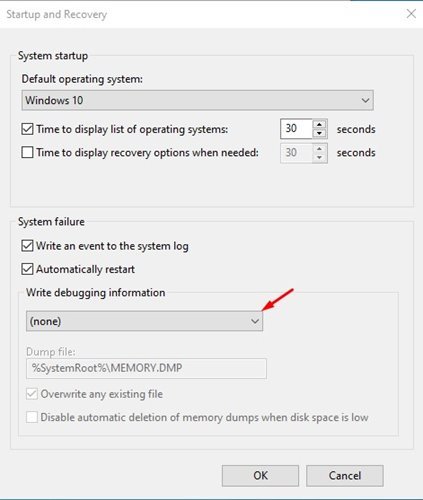
Configurarea este finalizată. Dacă te răzgândești, poți chiar să inversezi schimbările.
Mai sus, ne-am uitat la cum să dezactivați generarea de descărcare în caz de accident în Windows 10. Sperăm că aceste informații v-au ajutat să găsiți ceea ce aveți nevoie.