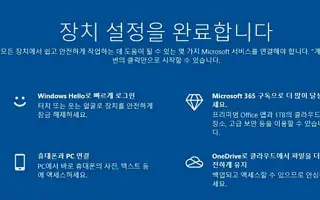Acest articol este un ghid cu capturi de ecran care vă pot ajuta despre cum să dezactivați notificarea de configurare completă a dispozitivului în Windows 10 sau 11.
Windows 10 și Windows 11 sunt pline de funcții care fac viața mai ușoară utilizatorilor, cum ar fi Windows Hello. Dacă nu îl setați, Windows vă va anunța în mod constant.
De obicei, după instalarea actualizărilor și repornirea computerului, veți vedea un mesaj „Vrem să terminăm configurarea dispozitivului”. Va fi afișat un mesaj care vă reamintește că „Configurarea dispozitivului este completă”. Windows subliniază că nu ați configurat Windows Hello, Office 365, OneDrive, nu v-ați conectat telefonul la computer sau nu ați sincronizat datele de activitate între computerele Windows. Există doar două opțiuni: „Continuă” și „Amintește-mi în 3 zile”. Nu există opțiune de a refuza.
Mai jos veți găsi instrucțiuni despre cum să dezactivați notificarea de configurare completă a dispozitivului în Windows 10 sau 11. Continuați să derulați pentru a verifica.
Windows 10: dezactivați mementourile
O setare pentru a dezactiva mementourile poate fi găsită în aplicația Setări.
- Îl puteți accesa manual accesând Setări > Sistem > Notificări.
Dacă nu doriți să faceți acest lucru, îl puteți accesa prin meniul Start. Pentru a face asta,
- Faceți clic pe Start, introduceți „notificări” în bara de căutare, apoi faceți clic pe „Deschidere” sau apăsați Enter.
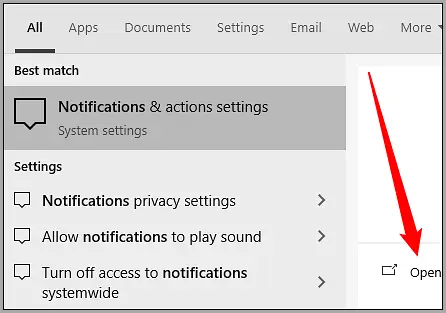
Setarea pe care o căutați este aproape de partea de sus a paginii înainte ca programul să fie listat. Debifați caseta de lângă „Sugerați modalități de a finaliza configurarea dispozitivului pentru a profita la maximum de Windows”.
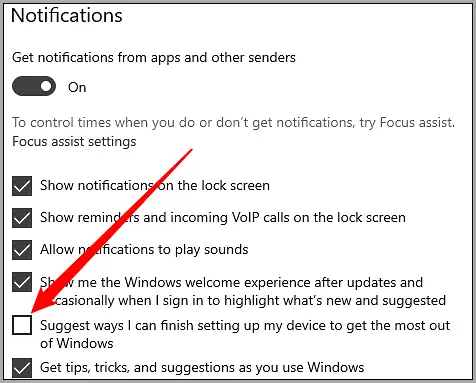
În timp ce aici, puteți, de asemenea, să dezactivați notificările din orice aplicație, dacă doriți.
Dacă debifați această casetă, Windows ar trebui să nu mai împingă acele mementouri când reporniți computerul. Cu toate acestea, îl puteți reactiva oricând într-o actualizare viitoare.
Windows 11: dezactivați mementourile
O comutare pentru a dezactiva mementourile este, de asemenea, în aplicația Setări din Windows 11.
- Pentru a accesa această aplicație, accesați Setări > Sistem > Notificări.
Ne puteti vizita si direct.
- Faceți clic pe butonul Start, tastați „notificări” în bara de căutare și apăsați pe Enter sau faceți clic pe „Deschidere”.
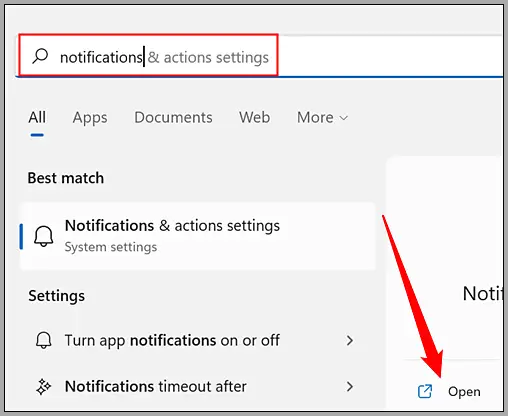
Puteți controla ce aplicații pot trimite notificări din pagina Notificări a aplicației Setări.
Derulați în partea de jos. Veți vedea două opțiuni: „Oferiți-mi sugestii despre cum îmi pot configura dispozitivul” și „Obțineți sfaturi și sugestii când folosesc Windows”.
Debifați „Sugerează sugestii despre cum îmi pot configura dispozitivul”.
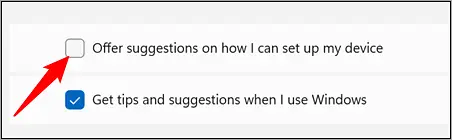
Faceți clic pe prima opțiune pentru a o dezactiva.
Acele ferestre pop-up enervante nu vă vor mai deranja, dar le puteți reactiva într-o viitoare actualizare Windows.
Mai sus, ne-am uitat la cum să dezactivați notificarea că configurarea dispozitivului este completă în Windows 10 sau 11.
Sfârşit.