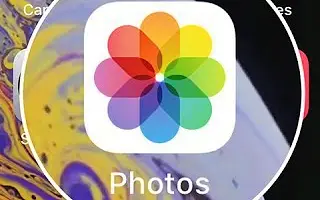Acest articol este un ghid de configurare cu capturi de ecran pentru cei care caută o modalitate de a dezactiva amintirile pe iPhone.
Deși multe aplicații de galerie sunt disponibile pentru iOS, utilizatorii de iPhone folosesc adesea aplicația Apple Photos pentru a-și găsi toate fotografiile. Aplicația Apple Photos de pe iPhone are o funcție iCloud care facilitează urmărirea tuturor imaginilor pe toate dispozitivele Apple.
Dacă sunteți un utilizator iPhone, probabil că sunteți familiarizat cu funcția Amintiri foto. Amintirile este o funcție numai pentru iPhone, care este activată în mod implicit. Deoarece este mereu activat, veți vedea din când în când mementouri Amintiri în notificări.
Amintirile iPhone pot fi o caracteristică grozavă, dar pentru mulți oameni, acest lucru poate fi supărător, amintindu-le de oameni sau lucruri care nu mai există. De-a lungul timpului, aplicația Fotografii de pe iPhone vă poate spune amintiri sau lucruri neplăcute despre animalul de companie pierdut.
Mai jos vă împărtășim cum să dezactivați funcția Amintiri pe iPhone. Continuați să derulați pentru a verifica.
Dezactivează Amintirile pe iPhone
Acesta este motivul pentru care utilizatorii de iPhone caută adesea pentru a scăpa complet de alertele Memories. Deci, dacă cauți același lucru, ai ajuns la pagina potrivită. Iată cum să dezactivați complet notificările iPhone Memories :
1. Dezactivați Amintiri pe iPhone
Dacă utilizați iOS 15 sau o versiune anterioară, nu puteți dezactiva complet funcția Amintiri foto. Acest lucru se datorează faptului că opțiunea de a dezactiva Photo Memories pe iPhone este disponibilă începând cu iOS 16.
- Mai întâi, deschideți setările iPhone și atingeți Fotografii.
- Sub Fotografii, derulați în jos până când vedeți opțiunea Amintiri. Dezactivați opțiunea „ Afișare evenimente de vacanță ” din Memories .
- Când ați terminat, dezactivați „ Afișare conținut recomandat ” pentru a dezactiva Amintirile pe iPhone.
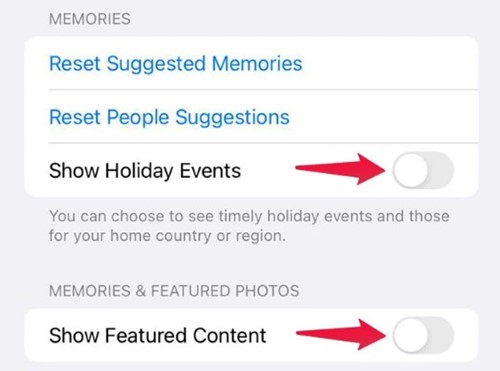
- Atingeți opțiunile „ Resetați amintirile sugerate” și „ Resetați amintirile sugerate” pentru a permite fotografiilor să vă recreeze amintirile.
Când faceți acest lucru, nu veți mai putea vedea amintirile aplicației Fotografii pe iPhone.
2. Dezactivează Notificarea Amintiri pentru Fotografiile iPhone
Dacă nu doriți să dezactivați Amintiri pe iPhone, puteți dezactiva notificările.
- Mai întâi, deschideți aplicația Setări pe iPhone. În Setări, derulați în jos și atingeți Notificări .
- În Notificări, derulați în jos și atingeți Fotografii .
- În aplicația Fotografii, derulați în jos și atingeți Personalizați notificările .
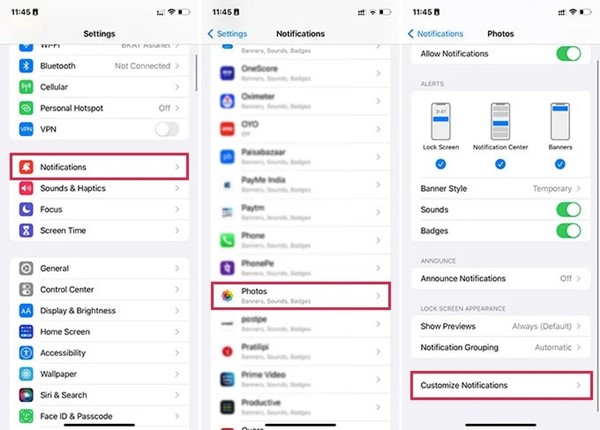
- Dezactivați comutatorul pentru „ Amintiri ” de pe ecranul de personalizare a notificărilor .
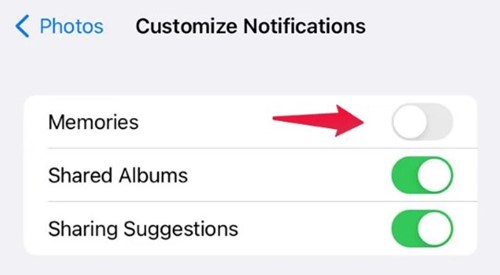
Iată cum puteți dezactiva notificările pentru amintirile foto pe iPhone.
3. Ștergeți anumite amintiri din fotografiile iPhone
Dacă nu vă plac anumite amintiri, dezactivarea completă a funcției Amintiri nu este o opțiune ideală. În astfel de cazuri, cel mai bine este să ștergeți amintirile video specifice care nu vă plac. Iată cum.
- Lansați aplicația Fotografii pe iPhone și selectați fila „ Pentru tine ”.
- Selectați memoria pe care doriți să o ștergeți și atingeți cele trei puncte .
- Selectați opțiunea „ Ștergere amintiri ” din lista de opțiuni care apar .
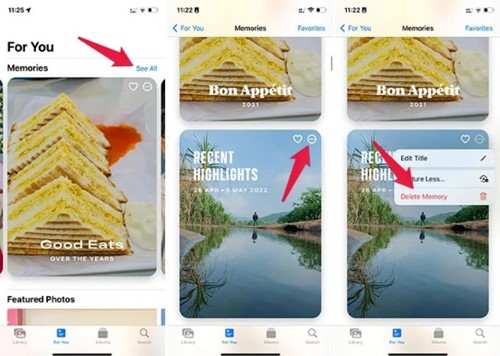
Aceasta va elimina videoclipul Amintiri selectat din aplicația iPhone Photos.
Mai sus, ne-am uitat la cum să dezactivați funcția de memorie pe iPhone. Sperăm că aceste informații v-au ajutat să rezolvați problema.