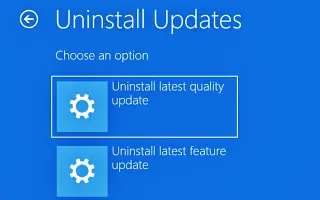Acest articol este un ghid de configurare cu capturi de ecran pentru a vă ajuta despre cum să dezinstalați sau să dezactivați Windows 11 atunci când nu pornește. Am făcut upgrade la Windows 11, dar nu pornește? Iată cum să dezinstalați noua versiune și să restaurați versiunea veche:
Dacă, după actualizarea de la Windows 10 la Windows 11, laptopul sau computerul desktop nu mai pornește din cauza unei probleme, îl puteți dezinstala și reveni la versiunea anterioară utilizând Pornirea avansată disponibilă prin Windows Recovery Environment (Windows RE). Cu toate acestea, există o avertizare. Windows 11 (versiunea 21H2) durează doar 10 zile pentru a dezinstala noua versiune. După 10 zile, singura modalitate de a anula upgrade-ul este să faci o nouă instalare a versiunii anterioare.
Mai jos este o introducere despre cum să dezinstalați Windows 11 prin Setări avansate de pornire din cauza Windows 11 nu pornește. Dacă aveți acces la desktop, puteți trece la o versiune anterioară utilizând următorul proces.
Computerul cu Windows 11 nu va porni, nu va șterge sau nu va recupera
Dacă ați făcut upgrade la Windows 11 21H2 și laptopul sau computerul desktop nu pornește sau nu pornește corect, puteți utiliza mediul Opțiuni avansate pentru a reveni la o versiune anterioară.
Urmați acești pași pentru a dezinstala Windows 11 când computerul nu pornește.
- Apăsați butonul de pornire.
- Dacă vedeți sigla albastră Windows imediat după autotestarea la pornire (POST), apăsați din nou butonul de pornire pentru a o opri.
- Repetați pașii 1 și 2 de două ori . Windows 11 ar trebui să intre în Mediul de recuperare Windows (Windows RE) la a treia repornire.
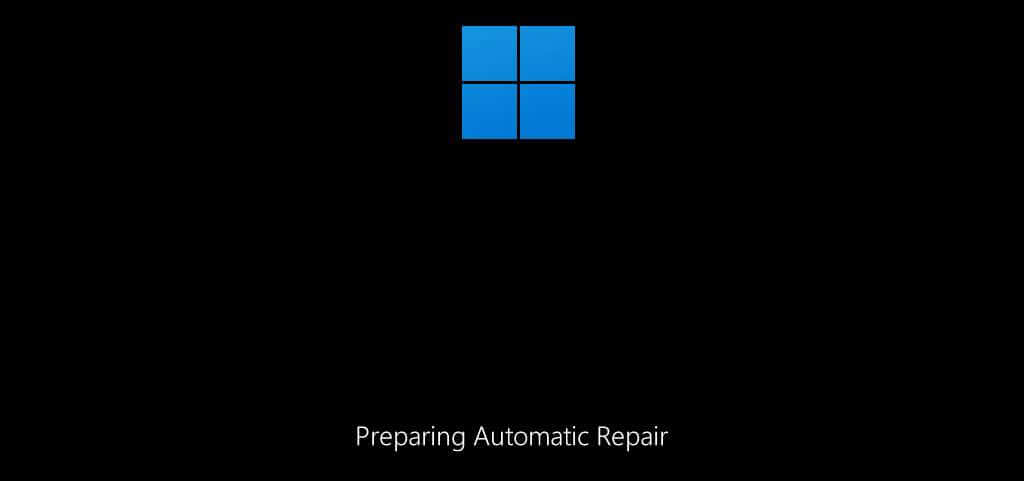
- Faceți clic pe butonul Opțiuni avansate
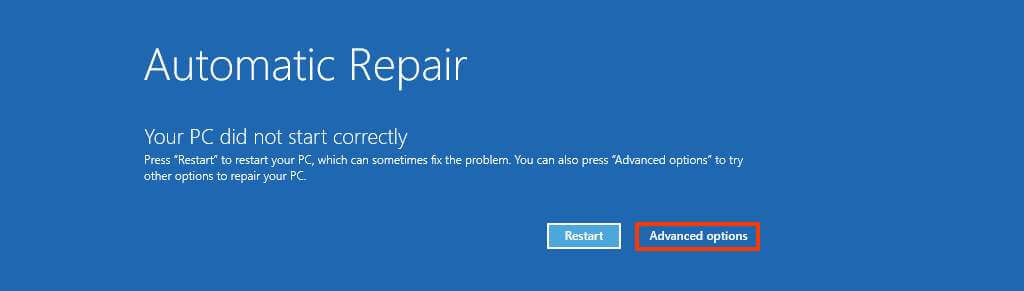
- Faceți clic pe Depanare .
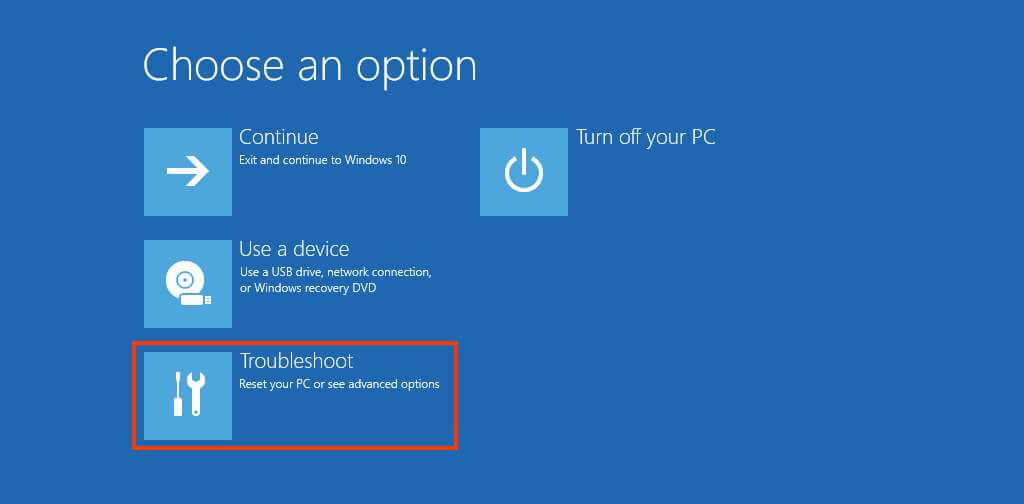
- Faceți clic pe Opțiuni avansate .
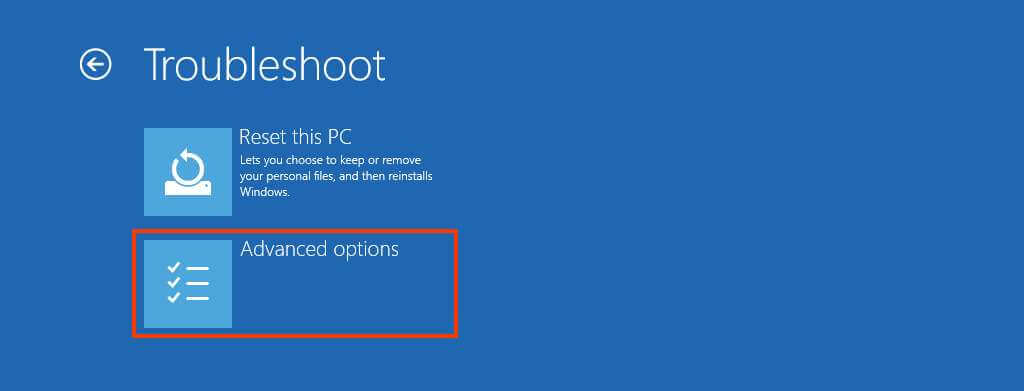
- Faceți clic pe Dezinstalați actualizări .
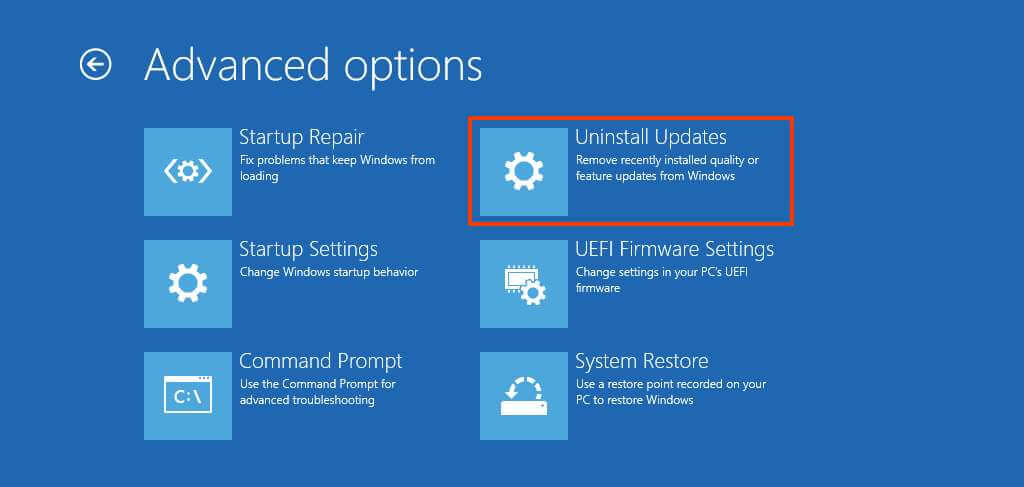
- Faceți clic pe opțiunea Eliminați cea mai recentă actualizare a caracteristicilor .
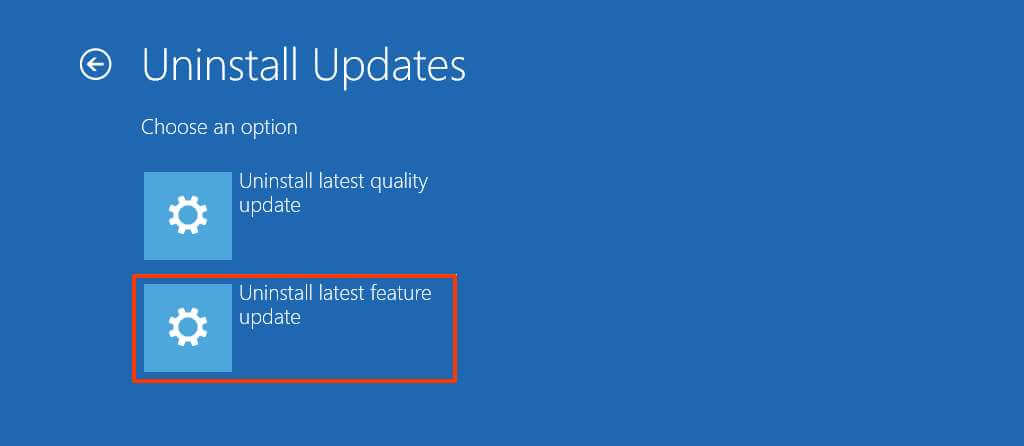
- Conectați-vă folosind acreditările dvs. de administrator (dacă este cazul).
- Faceți clic pe butonul Eliminați actualizarea caracteristicilor pentru a dezinstala Windows 11.
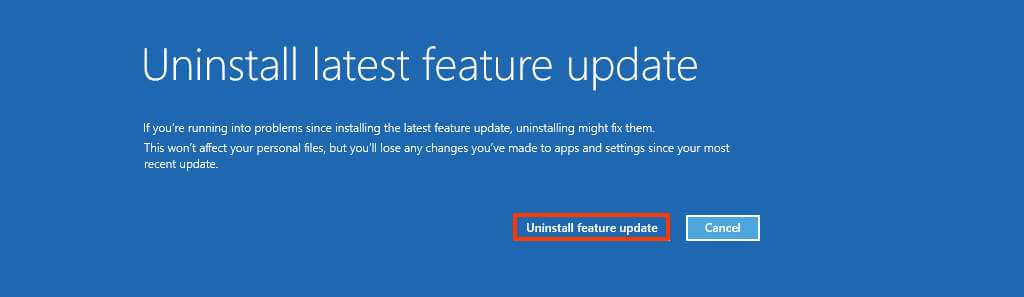
La finalizarea procesului, sistemul va elimina Windows 11 de pe computer și va reveni la instalarea anterioară, un proces care nu durează mai mult de 10 minute.
Mai sus, ne-am uitat la cum să dezinstalăm sau să rulăm înapoi Windows 11 când Windows 11 nu pornește. Sperăm că aceste informații v-au ajutat să găsiți ceea ce aveți nevoie.