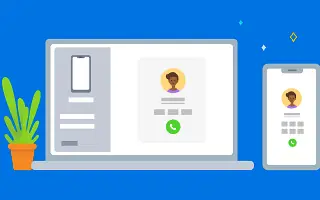Acest articol este un ghid de configurare cu câteva capturi de ecran utile despre cum să efectuați apeluri telefonice Android pe Windows 11.
În Windows 11, aveți opțiunea de a efectua și primi apeluri. Acest lucru necesită configurarea și utilizarea aplicației Microsoft Phone Link. Aplicația Phone Link vine în mod implicit cu cele mai recente versiuni ale Windows 11, dar nu este ușor de configurat.
Pentru a efectua și a primi apeluri pe computer, trebuie să instalați aplicația Phone Link pe Windows 11 și aplicația Windows Connect pe dispozitivul Android. Odată instalat, va trebui să vă conectați smartphone-ul Android la Windows 11 pentru a efectua și primi apeluri.
Cum să efectuați apeluri telefonice Android în Windows 11 de mai jos. Continuați să derulați pentru a verifica.
Cum să efectuați sau să primiți apeluri Android în Windows 11
Dacă sunteți interesat să efectuați apeluri către Android direct din Windows 11, încercați această metodă. Mai jos, vă împărtășim un ghid pas cu pas despre cum să efectuați și să primiți apeluri pe un computer cu Windows 11.
IMPORTANT: este necesară o conexiune Bluetooth între computer și Android pentru a efectua apeluri. Dacă computerul dvs. nu are Bluetooth, nu veți putea efectua sau primi apeluri. Deci, urmați pașii numai dacă computerul dvs. cu Windows 11 are capacitate Bluetooth.
- Mai întâi, faceți clic pe butonul Start Windows 11 și selectați Setări .
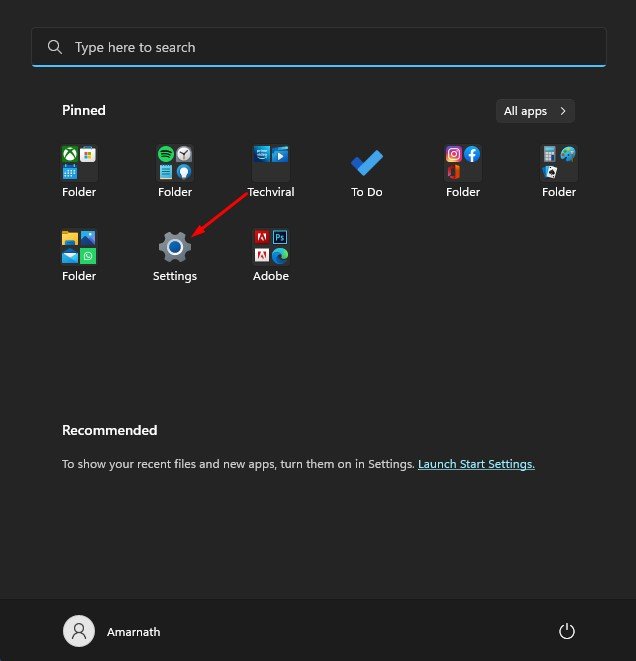
- În aplicația Setări, faceți clic pe secțiunea Bluetooth și dispozitive din stânga.
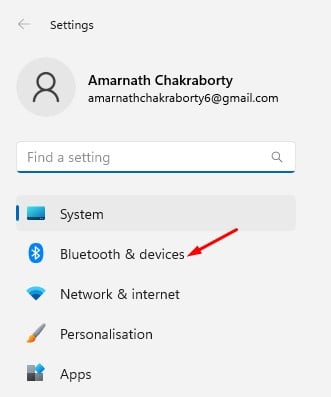
- Faceți clic pe butonul Open Phone Link din panoul din dreapta .
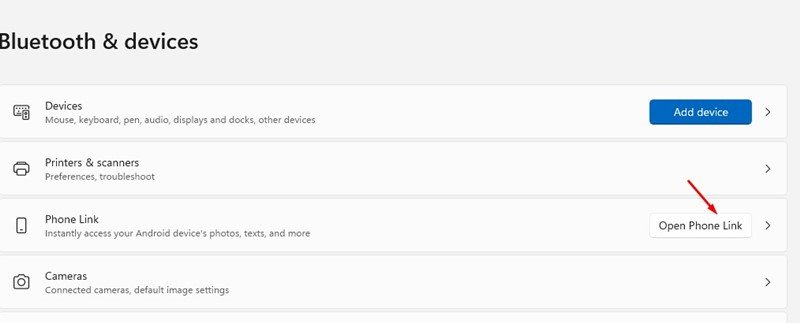
- Faceți clic pe butonul Începeți din ecranul Conexiune apel .
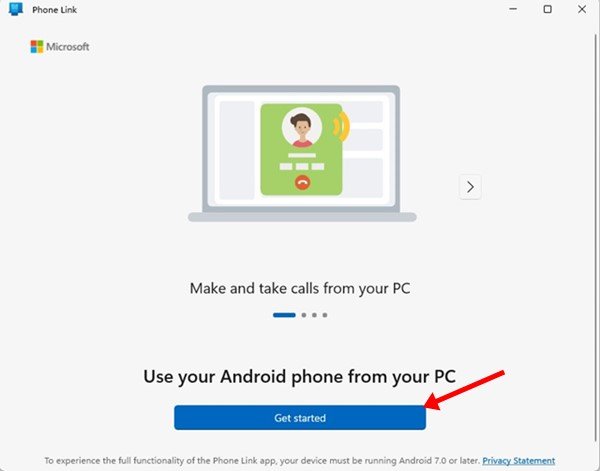
- Acum deschideți Magazinul Google Play pe Android șiInstalați aplicația Link to Windows . Când instalarea este finalizată, deschideți-o.
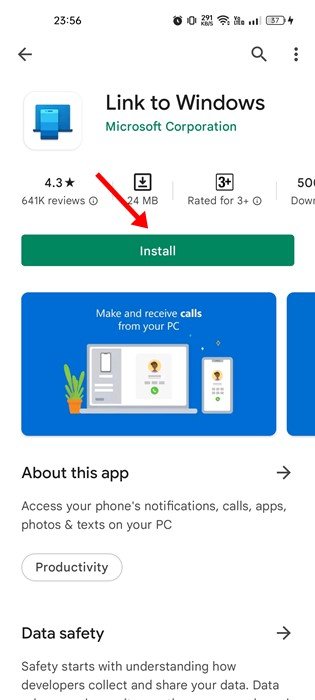
- Acum, pe ecranul computerului, selectați opțiunea „Link to Windows app is ready ” de pe ecranul computerului și faceți clic pe opțiunea Asociere cu codul QR .
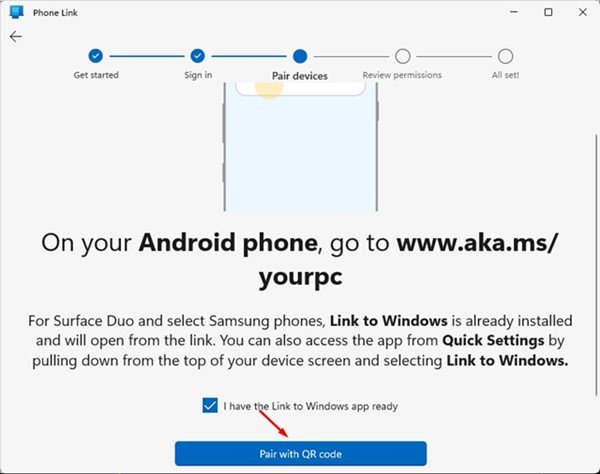
- Acum utilizați aplicația Link to Windows Android pentru a scana codul QR afișat în aplicația de desktop Phone Link.
- Când este finalizat, dispozitivul Android va afișa un ecran „Asocierea cu computerul” .
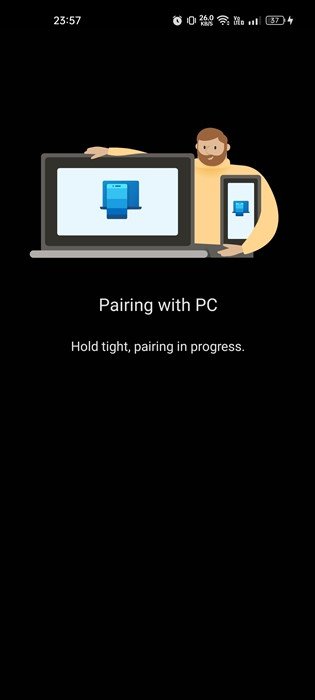
- După finalizarea împerecherii, trebuie să acordați control deplin aplicației Link to Windows Android.
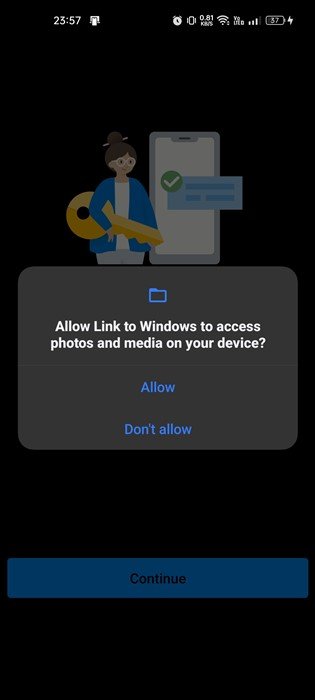
- Când asocierea este completă, apare următorul ecran.
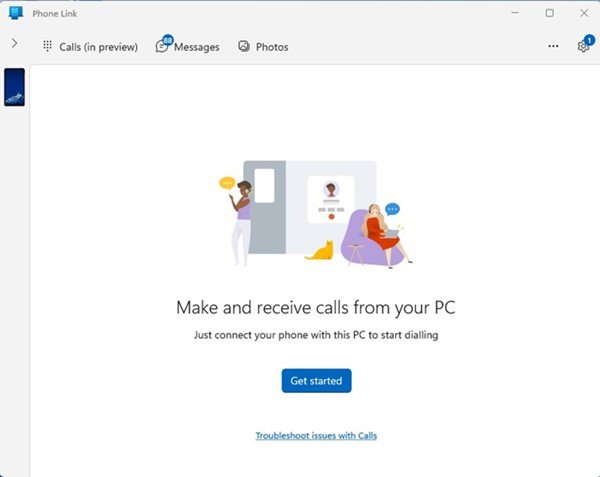
- Pentru a efectua și primi apeluri în Windows 11, trebuie să faceți clic pe opțiunea Apelare (în previzualizare) din colțul din stânga sus .
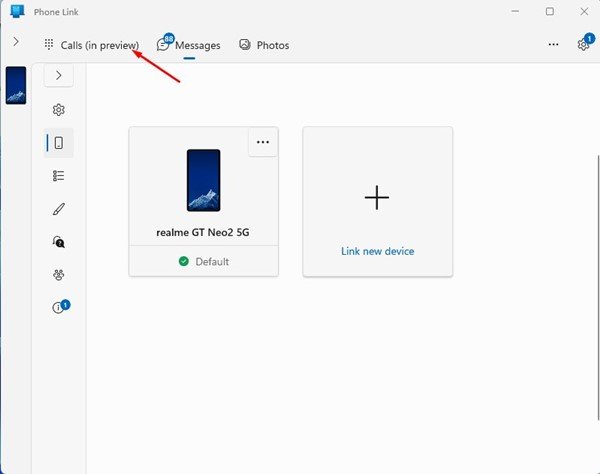
- Acum puteți căuta numele sau numărul unei persoane de contact în caseta Contacte . Alternativ , puteți introduce un număr de telefon pe tastatura și faceți clic pe pictograma de apelare. Apelul începe.
Aceasta completează configurarea. Cum să configurați aplicația Phone Link pentru a efectua și primi apeluri pe computer. Aplicația de desktop Phone Link rulează în fundal și vă anunță cu privire la apelurile primite.
Mai sus, ne-am uitat la modul de a efectua apeluri telefonice Android în Windows 11. Sperăm că aceste informații v-au ajutat să găsiți ceea ce aveți nevoie.