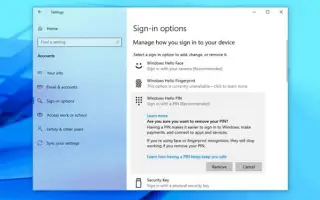Acest articol este un ghid de configurare cu capturi de ecran care vă pot ajuta despre cum să eliminați codul PIN actual din contul Windows 10 pentru a vă conecta cu o parolă.
Pentru a vă conecta cu o parolă, utilizați acest ghid pentru a elimina codul PIN actual din contul Windows 10.
Când configurați un nou dispozitiv sau creați un nou cont de utilizator în Windows 10, acum trebuie să configurați un PIN împreună cu o parolă. Utilizarea unui PIN are avantaje precum simplitatea și securitatea mai bună, deoarece este relevantă doar local, dar nu este o caracteristică pe care toată lumea și-o dorește.
Dacă în prezent vă conectați cu un PIN, dar doriți să utilizați o parolă sau alt mecanism de autentificare (cum ar fi o amprentă), puteți utiliza aplicația Setări pentru a vă elimina codul PIN.
Mai jos este cum să eliminați parola PIN din contul Windows 10. Continuați să derulați pentru a verifica.
Eliminați codul PIN din Windows 10
Pentru a elimina codul PIN al contului în Windows 10, urmați acești pași:
- Deschide Setări în Windows 10 .
- Faceți clic pe Cont .
- Faceți clic pe Opțiuni de conectare .
- În secțiunea „Gestionați modul în care vă conectați la dispozitiv”, selectați opțiunea Windows Hello PIN .
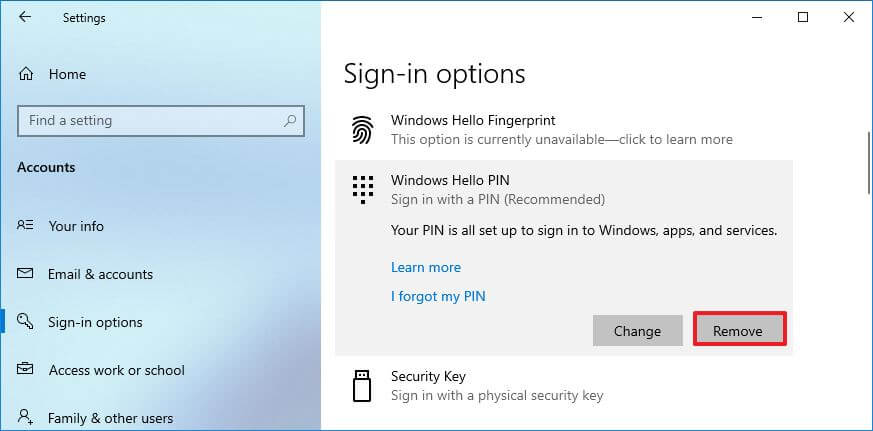
- Faceți clic pe butonul Eliminare pentru a elimina PIN-ul din Windows 10.
- Faceți clic din nou pe butonul Eliminare .
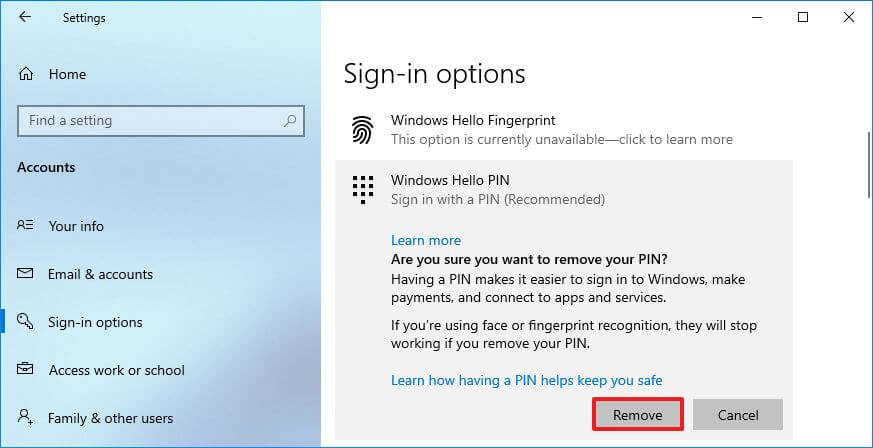
- Verificați parola curentă.
- Faceți clic pe butonul OK .
După finalizarea procesului, nu vă veți mai putea conecta cu codul PIN și va trebui să utilizați parola contului pentru a vă accesa desktopul. Dacă doriți să săriți peste ecranul de autentificare, puteți utiliza următorul proces pentru a elimina parola contului în Windows 10.
Mai sus, am văzut cum să eliminați PIN-ul Windows Hello din Windows 10. Sperăm că aceste informații v-au ajutat să găsiți ceea ce aveți nevoie.