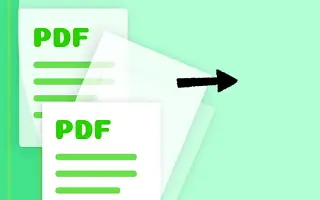Acum puteți extrage cu ușurință pagini din PDF-uri de pe computer sau smartphone cu un truc simplu pentru a extrage PDF-uri și a le converti în pagini pe care le puteți salva pe dispozitivul local.
Fișierele PDF sunt de obicei formate din mai multe pagini, în sute de pagini, dar conținutul important al fiecărei pagini dintr-un fișier PDF poate fi doar câteva pagini pe care utilizatorul le caută. Accesarea informațiilor sensibile poate consuma mult timp, deoarece utilizatorii trebuie să parcurgă de fiecare dată întreaga pagină PDF. Extragerea anumitor pagini ale unui fișier PDF într-un alt fișier PDF poate rezolva problema.
Mai jos vă împărtășim cum să extrageți pagini PDF de pe computer sau mobil. Continuați să derulați pentru a verifica.
Extrageți pagini din PDF de pe computer sau smartphone
Metoda este simplă și ușoară. Tot ce trebuie să faceți este să urmați câteva instrucțiuni simple pas cu pas pentru a continua.
1. Pași pentru a extrage pagini PDF pe Windows PC sau Mac
- Mai întâi, deschideți browserul Chrome pe computerul Windows sau Mac și încărcați fișierul PDF dorit din care doriți să extrageți pagini. Acest lucru se poate face pur și simplu utilizând combinația de taste Cntrl + O în browserul Chrome și apoi puteți selecta fișierul PDF în browserul de fișiere.
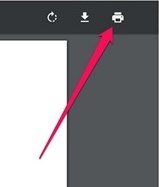
- Dacă aveți un fișier PDF deschis în browserul Chrome, faceți clic pe pictograma de tipărire sau apăsați combinația de taste Cntrl + P. Aceasta va imprima pagina fișierului PDF și va deschide un alt expert pentru selectarea paginii.
- Pe pagina de previzualizare la imprimare care apare, faceți clic pe „ Modificați… Faceți clic pe „ și setați-l la Salvare ca PDF. În acest fel, vă recomandăm să salvați numai paginile fișierelor PDF în format PDF și să nu le imprimați.
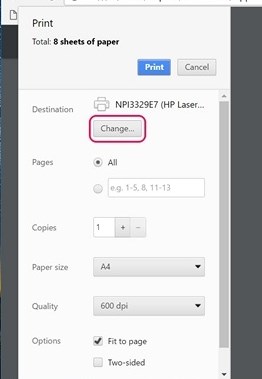
- În secțiunea Pagini a previzualizării, expertul selectează toate paginile numerotate pe care doriți să le extrageți într-un alt fișier PDF și apoi face clic pe butonul Salvare pentru a salva fișierul PDF.
- La sfârșit, vi se va solicita să introduceți un nume și o destinație pentru noul fișier PDF. Justificați totul și apăsați din nou butonul Salvați din panoul de prompturi. Un fișier PDF cu toate paginile selectate va fi creat și dezarhivat pentru acces ulterior.
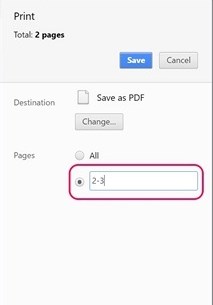
2. Pași pentru a face același lucru folosind dispozitivul Android
- Deschideți fișierul PDF pe dispozitivul dvs. Android, apoi atingeți butonul de meniu cu trei puncte și atingeți opțiunea de imprimare.
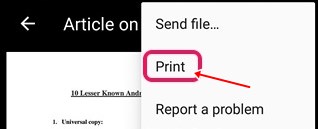
- Faceți clic pe opțiunea Selectare imprimantă și apoi selectați opțiunea Salvare ca PDF .
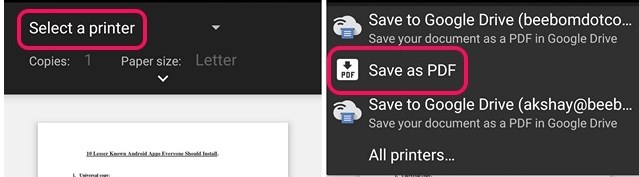
- Apoi faceți clic pe butonul meniului derulant de sub Paper Size și schimbați pagina la un interval de 8 în loc de toate. Introduceți numărul de pagini pe care doriți să le extrageți din PDF, apoi atingeți pictograma PDF din colțul din dreapta jos.
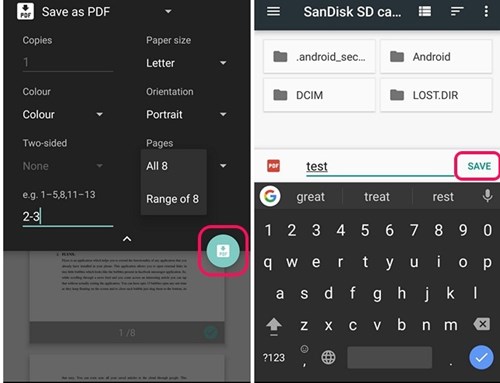
- Veți fi dus la același ecran unde trebuie să selectați o destinație și un nume pentru noul fișier PDF. Salvați fișierul după toate vămile și puteți accesa cu ușurință fișierul PDF extras.
3. Pași pentru a face același lucru folosind dispozitivul iOS
- Deschideți fișierul PDF și selectați butonul Partajare și opțiunea Print .
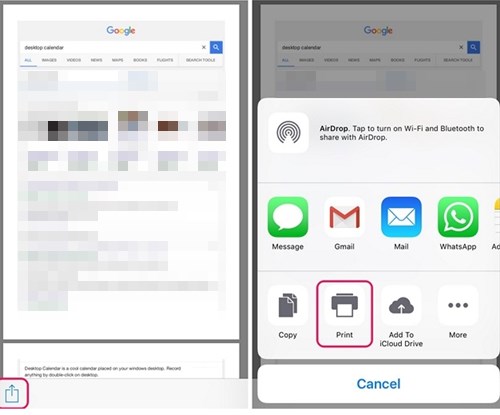
- Opțiunea Pe imprimantă selectează intervalul sau paginile dorite din noul PDF, apoi trece în modul de previzualizare pentru a vedea toate paginile selectate.
- În noua pagină care se deschide, atingeți butonul Partajare și atingeți opțiunea Salvare fișier PDF nou. Alegeți un dosar de destinație pe iCloud Drive pentru a-l partaja sau partajați prin e-mail sau mesaj. Acest lucru va salva fișierul într-o locație specifică pe care o alegeți.
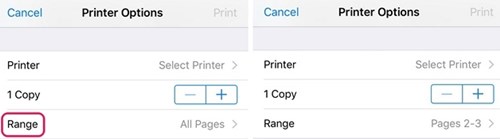
Mai sus am văzut cum să extragem pagini PDF de pe computer sau mobil. Sperăm că aceste informații v-au ajutat să rezolvați problema.