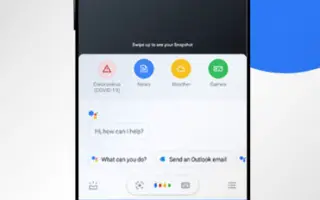Acest articol este un ghid de configurare cu capturi de ecran pentru a vă ajuta să învățați cum să faceți ca Asistentul dvs. Google să citească o pagină web cu voce tare.
Aproape toți marii producători de smartphone-uri au acum asistenți virtuali. De exemplu, Apple are Siri, Microsoft are Cortana, Google are Google Assistant și așa mai departe. Dacă vorbim despre Google Assistant, este o aplicație de asistent virtual pe care o vedeți pe dispozitivele Android, care vă permite să efectuați o varietate de sarcini.
Asistentul Google pentru Android poate efectua apeluri, poate verifica scorurile live de cricket, poate citi știri, poate seta alarme și poate răspunde la SMS-uri. De asemenea, puteți cere Asistentului dvs. Google să citească cu voce tare un articol sau o pagină web. Este o funcție ascunsă a Asistentului Google, dar poate fi utilă în multe situații.
Dacă smartphone-ul dvs. rulează pe o versiune mai nouă de Android, această funcție este deja activată, dar dacă utilizați Android 9 sau o versiune anterioară, va trebui să utilizați contextul ecranului pentru a seta Asistentul să citească paginile web cu voce tare.
Iată cum puteți face ca Asistentul Google să citească o pagină web cu voce tare. Continuați să derulați pentru a verifica.
Cum să faci Google Assistant să citească cu voce tare fiecare pagină web
Dacă sunteți interesat să configurați Asistentul dvs. Google pentru a citi paginile web cu voce tare, ar trebui să urmați câțiva dintre pașii simpli de mai jos. Iată cum citește Asistentul Google paginile web.
Important: Vă recomandăm să utilizați browserul Google Chrome pentru a utiliza această funcție Google Assistant. Pot fi folosite și alte browsere web bazate pe Chromium, dar vă recomandăm Chrome.
- Deschideți sertarul pentru aplicații Android și atingeți aplicația Asistent Google.
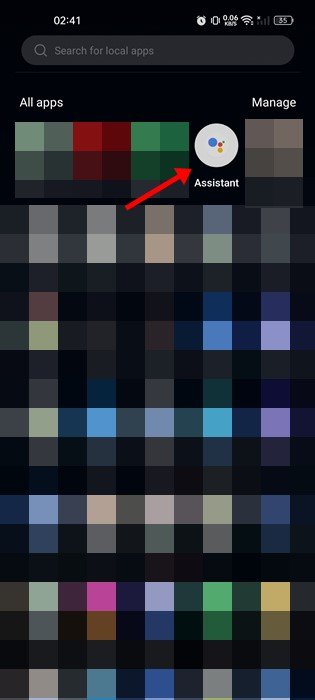
- Apoi atingeți pictograma tastaturii din colțul din dreapta jos .
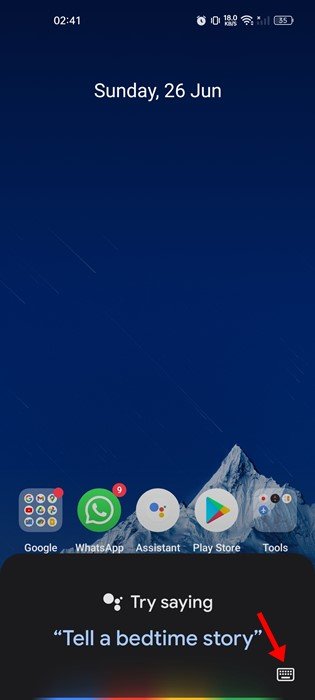
- Atingeți fotografia de profil în vizualizarea extinsă .
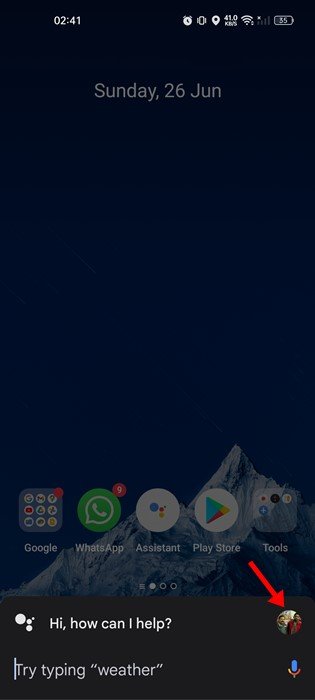
- Acum, derulați în jos și atingeți opțiunea General pe pagina Setări profil.
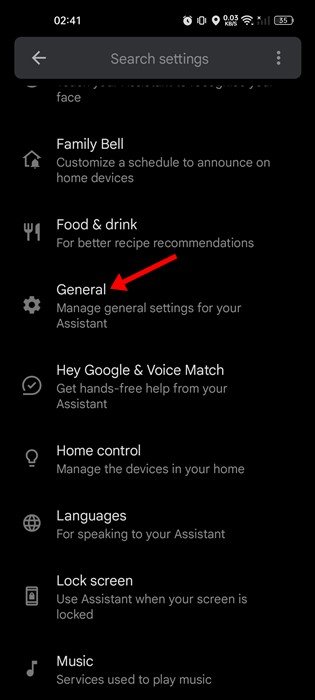
- Apoi , pe pagina Setări generale, atingeți Activați contextul ecranului . Pe ecranul următor, activați opțiunea de acces text pe ecran .
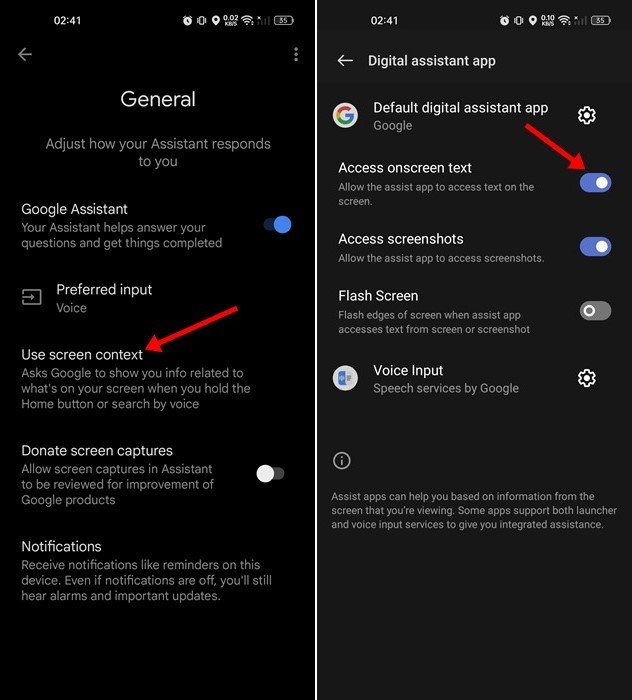
- Asistentul dvs. Google va deschide acum o pagină web pe care o puteți citi. Deschideți Asistentul Google folosind gesturi, butoane hardware sau comenzi vocale .
- Există două opțiuni: obiectiv și citire. Atingeți butonul Citiți pentru ca Asistentul dvs. Google să citească pagina web .
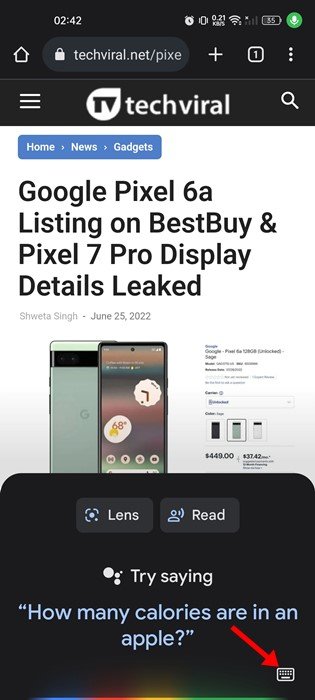
- Sau, deschideți o pagină web, lansați Asistentul Google și spuneți „Citește-mă”, „Citește această pagină” sau „Citește-mă”. Acest lucru va face același lucru.
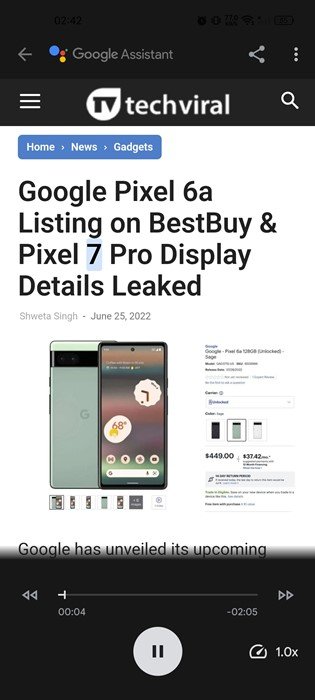
Configurarea este finalizată. Așa faceți ca Asistentul Google să citească cu voce tare toate paginile web pe Android. Pe lângă citirea paginilor web cu voce tare, puteți, de asemenea, să vă configurați Asistentul Google să facă lucruri precum citirea știrilor după ce se declanșează o alarmă, utilizarea modului interpret și multe altele.
Mai sus, ne-am uitat la cum să facem ca Asistentul Google să citească o pagină web cu voce tare. Sperăm că aceste informații v-au ajutat să găsiți ceea ce aveți nevoie.