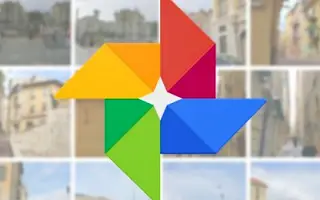Google Foto este mai mult decât o bibliotecă bazată pe cloud pentru fotografii și videoclipuri. Există multe instrumente interesante pentru a edita și a crea altele noi pentru a îmbogăți amintirile capturate. De exemplu, puteți crea filme, animații și colaje în câțiva pași simpli. Filmele vă permit să stivuiți toate fotografiile dintr-un album care reprezintă un eveniment într-un videoclip, ca o prezentare de diapozitive.
Mai jos vă împărtășesc cum să faceți un film dintr-un album în Google Foto. Continuați să derulați pentru a verifica.
Cum să faci un film din albumul tău Google Foto
Puteți crea filme (prezentări) sau animații din albumul dvs. Google Foto, atât pe dispozitivul portabil, cât și pe computer. Procedura este destul de simplă, iar rezultatele sunt adesea foarte satisfăcătoare. Desigur, dacă aveți nevoie de mai multe, puteți verifica instrumente terțe care fac treaba pentru dvs. Abordarea Google Foto pentru realizarea filmelor este destul de simplă, dar funcționează în continuare dacă doriți să o faceți rapid.
Limitarea este că poți folosi doar 50 de fotografii sau videoclipuri pentru fiecare film sau animație și poți folosi până la 9 fotografii per colaj. Puteți îmbina până la 50 de videoclipuri într-un singur film.
Urmați instrucțiunile de mai jos pentru a crea un film din albumul dvs. Google Foto de pe Android, iPhone sau PC.
1. Cum să faci un film din albumul Google Foto al telefonului tău
Există două moduri de a crea un film/animație/colaj din fotografiile salvate în Google Foto. Primul este să mergeți la Utilități și să selectați opțiunea dorită. Al doilea este să selectați fotografiile/videoclipurile pe care doriți să le utilizați și să creați un videoclip.
Prefer ultima opțiune, deoarece utilitarul va afișa toate fotografiile. Este mai ușor să alegi un album, să alegi fotografii și să creezi un videoclip.
Iată cum să faci un film din albumul Google Foto al telefonului tău.
- Deschideți Google Foto .
- Deschide biblioteca .
- Selectați albumul care conține fotografiile pentru care doriți să creați un videoclip .
- Selectați o singură fotografie sau videoclip și țineți apăsat pentru a activa modul de selecție . De acolo, puteți alege propriile 49 de fotografii sau videoclipuri. Glisați în jos și țineți apăsat pentru a selecta rapid fotografiile .
- Dacă aveți 50 de fotografii sau videoclipuri (sau mai puține, puteți face un film din 2 fotografii sau videoclipuri și până la 50 ), apăsați pe semnul „+” și selectați Film din meniul contextual .
- După ceva timp, ar trebui să vedeți o casetă de editare cu o previzualizare în care puteți alege durata de timp pentru fiecare fotografie folosind glisoare (utile dacă doriți să distingeți fotografia preferată de restul), coloana sonoră și direcția .
- Tot ce a mai rămas este să-ți salvezi creația .
Acum găsirea filmului nou creat este puțin greoaie. Google Foto plasează filmul la data la care fotografia pe care o conține a fost încărcată. Pentru a accelera lucrurile, puteți selecta fila Căutare și introduceți filmul. Acest lucru va aduce toate filmele pe care le-ați făcut.
Puteți descărca, partaja sau adăuga filme în albume. Dacă rezultatul nu este satisfăcător, vă rugăm să îl corectați. Același lucru este valabil și pentru animații.
2. Creați un film sau o animație în Google Foto pentru web
În mod similar, puteți crea un film sau o animație în Google Foto pentru web. Există un singur dezavantaj în comparație cu alte caracteristici. Aceasta înseamnă că nu vă puteți încorpora propria coloană sonoră, ci trebuie să fie legată de o piesă disponibilă în Google Foto.
Cu alte cuvinte, iată cum să faci un film sau o animație în Google Foto pentru web pe computer.
- Accesați Google Foto pentru web aici .
- Deschideți Albume în panoul din stânga .
- Selectați fotografiile și videoclipurile pe care doriți să le adăugați la film făcând clic pe cercul din colțul din dreapta sus . Puteți selecta multe articole mult mai rapid cu Shift + Click . Faceți clic stânga pe o singură fotografie/video, apoi faceți Shift-clic pentru a evidenția o altă fotografie. Toate fotografiile dintre cele două fotografii sunt, de asemenea, selectate.
- După ce ați selectat fotografiile sau videoclipurile, faceți clic pe semnul „+” și selectați Filme .
- La fel ca în aplicația Google Foto , puteți schimba orientarea de la portret la peisaj, puteți adăuga muzică tematică și puteți regla lungimea prezentării pentru fiecare fotografie/videoclip . Singura opțiune care lipsește este abilitatea de a adăuga propria muzică sau voce ca coloană sonoră. Puteți face acest lucru mai târziu pe telefon.
- Salvați filmul după toate ajustările .
Mai sus, ne-am uitat la cum să faci un film dintr-un album în Google Foto. Sperăm că aceste informații v-au ajutat să rezolvați problema.