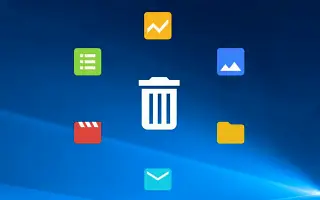Windows 10 este cel mai popular sistem de operare din gama de sisteme de operare Windows. Dezvoltat și întreținut de Microsoft Corporation, lansat publicului în iulie 2015. A trecut mult timp, dar mulți utilizatori au încă greu să dezinstaleze sau să dezinstaleze un program sau o aplicație în Windows 10.
Consultați acest ghid despre cum să forțați dezinstalarea unei aplicații în Windows 10 în acest articol.
Dezinstalarea programelor sau aplicațiilor terțe poate fi o bătaie de cap în sistemul de operare Windows, deoarece programul nu poate fi dezinstalat sau complet dezinstalat. Aici acoperim toate modalitățile prin care puteți șterge cu ușurință toate aplicațiile terțe nedorite din Windows. În primul rând, să începem cu metodele de bază și cele mai frecvent utilizate de dezinstalare a programelor de pe un PC/laptop cu Windows.
Windows 10: o modalitate ușoară de a dezinstala un program sau o aplicație
Metoda 1: Dezinstalați programele comune
- Start > Căutare > Tastați Panou de control și faceți clic în rezultatele căutării.
- Aici trebuie să faceți clic pe Adăugați sau eliminați programe.
- Apoi găsiți programul pe care doriți să îl eliminați din sistem.
- Faceți clic dreapta pe program și selectați Dezinstalare.
- Când vi se solicită, puteți dezinstala cu ușurință aplicația urmând instrucțiunile de pe ecran.
- Uneori trebuie să reporniți computerul/laptop-ul pentru a elimina complet datele aplicației/aplicației.
Există o altă modalitate de a dezinstala cu ușurință programul. Verifică-l mai jos.
Metoda 2: Ștergeți aplicațiile comune
- Faceți clic pe Start > Accesați Setări (pictograma roată).
- Selectați Aplicații și faceți clic pe Aplicații și caracteristici în panoul din stânga.
- Faceți clic pe programul specific pe care doriți să îl dezinstalați.
- În cele din urmă, selectați Eliminați.
- Dacă este necesar, urmați instrucțiunile de pe ecran pentru a finaliza procesul de dezinstalare.
Metoda 3: Utilizați Editorul Registrului
- Apăsați tastele Windows + R pentru a deschide caseta de dialog Run.
- Tastați „regedit” și apăsați Enter.
- Editorul de registru se va lansa.
- În panoul din stânga, navigați la calea „HKEY_LOCAL_MACHINE> SOFTWARE> Microsoft> Windows> CurrentVersion> Uninstall”.
- Faceți clic pentru a selecta aplicația pe care doriți să o dezinstalați.
- Acum faceți clic dreapta și selectați Ștergere.
- Când vi se solicită, faceți clic pe Da pentru a confirma.
- Când ați terminat, închideți Editorul de registry și reporniți computerul.
Metoda 4: Porniți în modul sigur și dezinstalați programul
- Apăsați tastele Windows + R pentru a deschide caseta de dialog Run.
- Tastați „msconfig” și apăsați Enter.
- Începe configurarea sistemului.
- Accesați Boot > Faceți clic pe Safe Boot pentru a bifa caseta.
- Faceți clic pe Aplicare, apoi selectați OK.
- În cele din urmă, faceți clic pe Restart în caseta de dialog pentru a reporni computerul.
- Odată ce sistemul pornește în modul sigur, pur și simplu urmați prima metodă pentru a dezinstala aplicațiile terțe.
Metoda 5: Utilizați un program de dezinstalare
Dacă niciuna dintre metodele de mai sus nu a funcționat, încercați să instalați un program de dezinstalare de aplicații terță parte puternic și luxos online pe computer. Vă recomandăm să utilizați Revo Uninstaller, pe care îl puteți obține gratuit aici.

- Link de descărcare :Revo Uninstaller
- Mai întâi, descărcați și instalați aplicația Revo Uninstaller pe computer.
- Rulați Program > Căutați programul pe care doriți să îl dezinstalați.
- Puteți forța dezinstalarea oricăror aplicații sau programe nedorite făcând clic pe Dezinstalare.
- De asemenea, poate elimina datele aplicației de pe computer, care ar putea să nu fie utile.
- Când ați terminat, reporniți computerul.
Aceasta a fost metoda de dezinstalare pe care o puteți folosi pentru a forța dezinstalarea atunci când un program sau o aplicație nu poate fi dezinstalată în Windows 10.
Sfârşit.