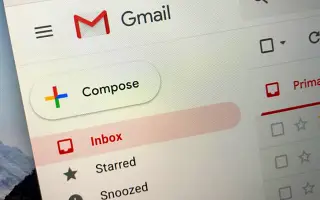Acest articol este un ghid cu capturi de ecran pentru a vă ajuta să găsiți e-mailuri arhivate în Gmail.
Dacă utilizați o aplicație de mesagerie instantanee, cum ar fi WhatsApp, Telegram etc., este posibil să fiți deja familiarizați cu caracteristica Arhivare conversație. Aceeași funcție este disponibilă în Gmail, un serviciu de mesagerie popular.
Puteți utiliza funcția de arhivare a e-mailurilor din Gmail pentru a vă organiza sau organiza căsuța de e-mail Gmail. Această calitate este convenabilă pentru cei care primesc zeci sau sute de e-mailuri în fiecare zi. Când arhivați mesajele în Gmail, acestea sunt mutate din căsuța dvs. de e-mail Gmail și rămân ascunse.
Spre deosebire de alte servicii de e-mail, Gmail nu oferă o opțiune de încredere pentru a accesa e-mailul arhivat. Această caracteristică este grozavă, dar poate și arhiva accidental e-mailuri neintenționate. Dacă acest lucru se întâmplă des, cel mai bine este să știți cum să găsiți e-mailuri arhivate în Gmail.
Iată cum puteți găsi e-mailuri arhivate în Gmail. Continuați să derulați pentru a verifica.
Pași pentru a găsi e-mailuri arhivate în Gmail (PC, mobil)
Va trebui să accesați manual secțiunea „Toate e-mailurile” din Gmail pentru a găsi e-mailul pe care l-ați arhivat accidental. Deci, dacă căutați o modalitate de a găsi e-mailuri arhivate în Gmail, ar trebui să urmați câțiva pași simpli împărtășiți mai jos.
1. Găsiți e-mailuri arhivate în Gmail (desktop)
Dacă utilizați Gmail pe desktop sau laptop, ar trebui să urmați acest ghid pentru a găsi toate e-mailurile arhivate. Iată câțiva pași simpli de urmat.
- Mai întâi, deschideți browserul web preferat și accesați Gmail.com. Apoi, conectați-vă la contul dvs. Gmail.
- Când vă amintiți subiectul sau conținutul e-mailului , introduceți un cuvânt cheie în câmpul de căutare și apăsați butonul Enter . Gmail returnează toate e-mailurile, inclusiv cele arhivate.
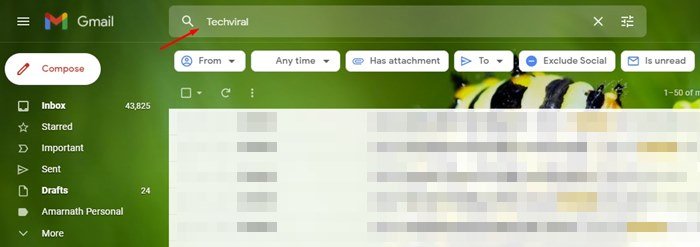
- Dacă nu vă amintiți conținutul e-mailului , faceți clic pe butonul Mai multe din panoul din stânga, așa cum se arată mai jos.
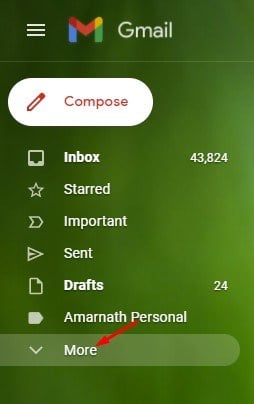
- Apoi, în meniul extins, derulați în jos și faceți clic pe opțiunea Toate e-mailurile .
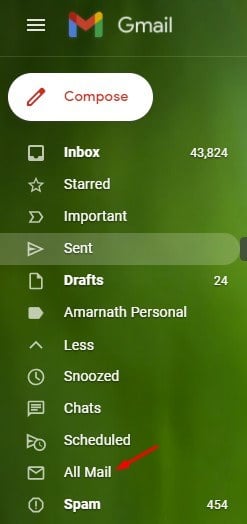
- În dreapta, puteți vedea toate e-mailurile dvs. într-un singur loc, inclusiv pe cele arhivate. Pentru a retrimite e-mailul în căsuța dvs. de e- mail , selectați e-mailul arhivat și faceți clic pe butonul Mutare în căsuța de e-mail de mai jos.
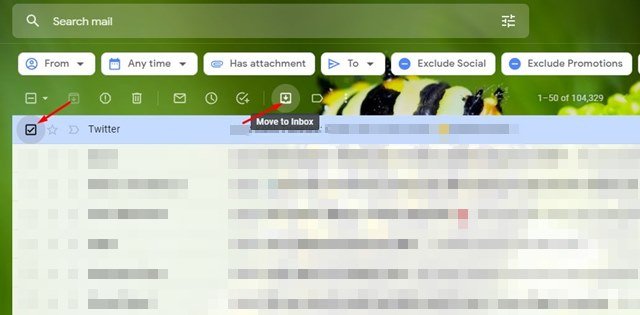
Configurarea este finalizată. Iată cum puteți găsi e-mailuri arhivate în Gmail pentru desktop.
2. Găsiți e-mailuri arhivate în Gmail pentru mobil
Dacă utilizați aplicația Gmail pentru mobil pentru a trimite și primi e-mailuri, va trebui să urmați acest ghid. Iată cum puteți găsi e-mailuri arhivate în Gmail pentru mobil.
- Mai întâi , deschideți aplicația Gmail pe Android/iOS .
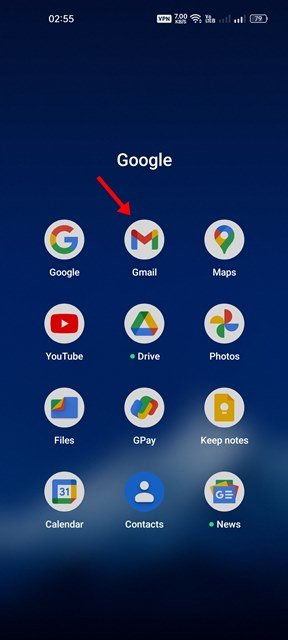
- Apoi, atingeți meniul de hamburger , așa cum se arată în captura de ecran de mai jos .
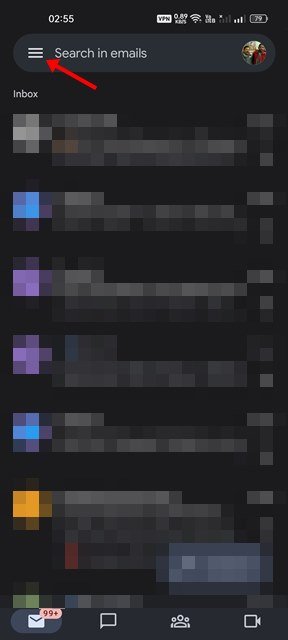
- Acum derulați în jos și atingeți opțiunea All Mail.
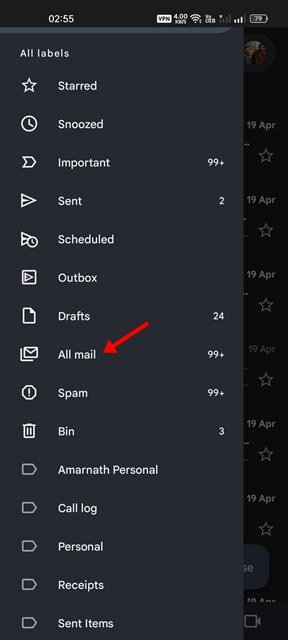
- Acum vă puteți vedea toate e-mailurile într-un singur loc. Va trebui să găsiți și să deschideți fișierul arhivat .
- Apoi, atingeți cele trei puncte așa cum se arată mai jos .
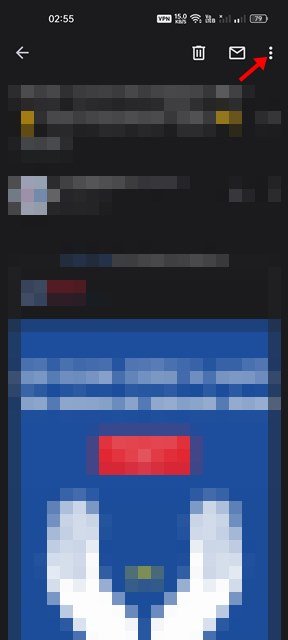
- În meniul care apare , atingeți opțiunea Mutare în Inbox .
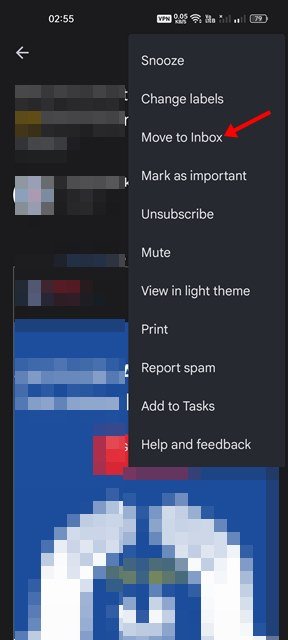
Configurarea este finalizată. Cum să găsiți e-mailuri arhivate în Gmail pentru mobil.
Mai sus, am analizat cum să găsim e-mailuri arhivate în Gmail. Sperăm că aceste informații v-au ajutat să găsiți ceea ce aveți nevoie.