Acest articol este un ghid de configurare cu capturi de ecran pentru cei care caută detalii despre imprimantă, cum ar fi numărul de serie al imprimantei, modelul și producătorul în Windows 11.
În Windows 11, poate fi necesar să aflați marca, modelul și numărul de serie al imprimantei dvs. din mai multe motive, inclusiv achiziționarea unui cartus de cerneală sau toner adecvat, înlocuirea pieselor sau depanarea.
În ambele cazuri, Windows 11 (versiunea 22H2 sau o versiune ulterioară) poate afișa producătorul, modelul imprimantei, numărul de serie și alte detalii pe pagina Setări imprimante a aplicației Setări.
Acest articol vă va învăța pașii pentru a găsi rapid informații despre imprimantă în Windows 11, astfel încât să nu trebuie să mergeți la imprimantă pentru a o obține folosind autocolante, meniuri complicate sau comenzi de pe dispozitiv.
Mai jos vă împărtășim cum să găsiți modelul imprimantei și numărul de serie în Windows 11. Continuați să derulați pentru a verifica.
Cum se verifică numărul de serie al imprimantei în Windows 11
Mai jos vă vom împărtăși un ghid pas cu pas pentru verificarea modelului și a numărului de serie al imprimantei dvs. în Windows 11.
- Deschide Setări în Windows 11 .
- Faceți clic pe Bluetooth și dispozitive
- Faceți clic pe fila Imprimante și scanere .
- Faceți clic pe imprimantă pentru a deschide pagina de proprietăți.
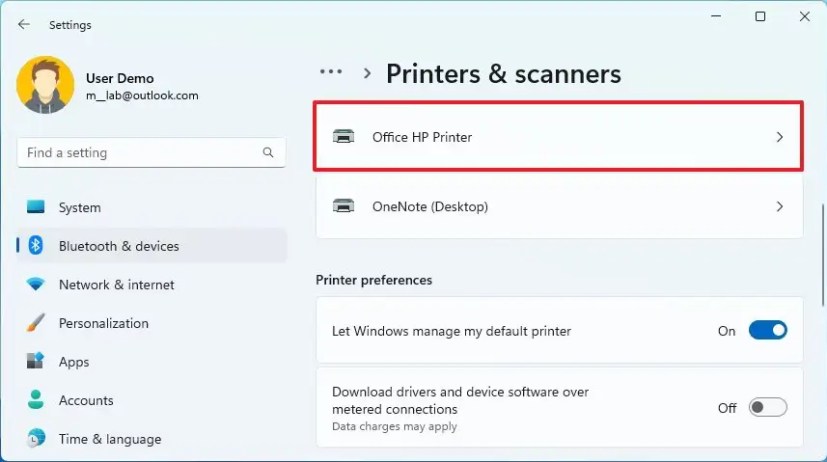
- În secțiunea „Mai multe informații”, dați clic pe Setări informații despre dispozitiv .
- Verificați numărul modelului imprimantei.
- Verificați numărul de serie al imprimantei.
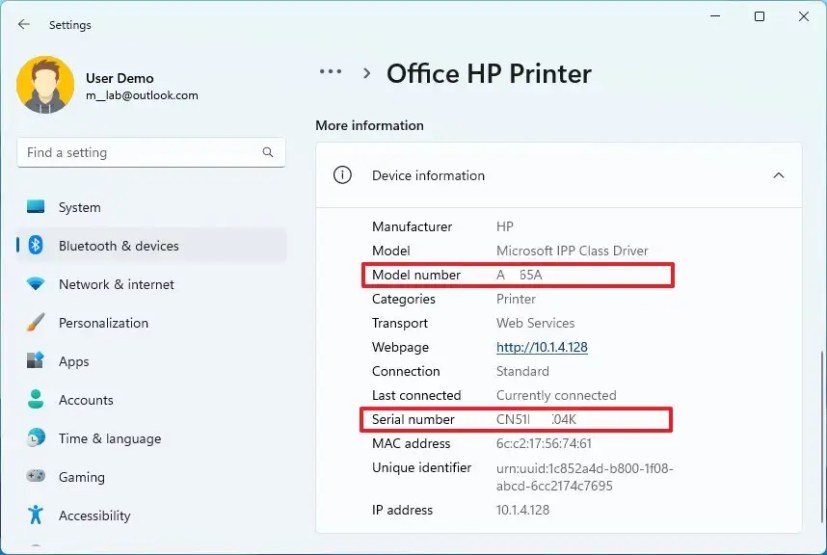
- Verificați cu producătorul imprimantei.
După parcurgerea pașilor, pagina de configurare va afișa numărul de serie și numărul modelului, precum și alte detalii precum adrese IP și MAC, tipul de driver de imprimantă (de exemplu, driverul de clasă Microsoft IPP).
Mai sus, am văzut cum să găsim modelul imprimantei și numărul de serie în Windows 11. Sperăm că aceste informații v-au ajutat să găsiți ceea ce aveți nevoie.













