Acest articol este un ghid de configurare cu câteva capturi de ecran utile despre cum să goliți automat Coșul de reciclare în Windows 11.
Dacă utilizați sistemul de operare Windows de ceva timp, este posibil să descoperiți că ștergerea unui fișier nu îl șterge definitiv. În schimb, atunci când ștergeți un fișier, acesta devine Coșul de reciclare.
Pentru a șterge definitiv fișierele stocate în Coșul de reciclare, trebuie să curățați Coșul de reciclare. Coșul de reciclare este o opțiune convenabilă, deoarece vă permite să recuperați fișierele pe care nu doriți să le ștergeți.
Dar, în timp, Coșul de reciclare poate ocupa mult spațiu de stocare. Windows permite utilizatorilor să limiteze spațiul pe disc folosit de Coșul de reciclare, dar majoritatea utilizatorilor nu stabilesc o limită.
Cu toate acestea, în Windows 11, puteți seta spațiul de stocare pentru a șterge automat Coșul de reciclare. Storage Sense este o caracteristică de gestionare a stocării găsită atât în Windows 10, cât și în Windows 11.
Cum să goliți automat Coșul de reciclare în Windows 11 este prezentat mai jos. Continuați să derulați pentru a verifica.
Cum să goliți automat Coșul de reciclare în Windows 11
Acest articol explică cum să goliți automat Coșul de reciclare în Windows 11. Pentru a șterge automat fișierele de coș de reciclare, trebuie să configurați Storage Sense.
- Mai întâi, faceți clic pe butonul Start Windows 11 și selectați Setări .
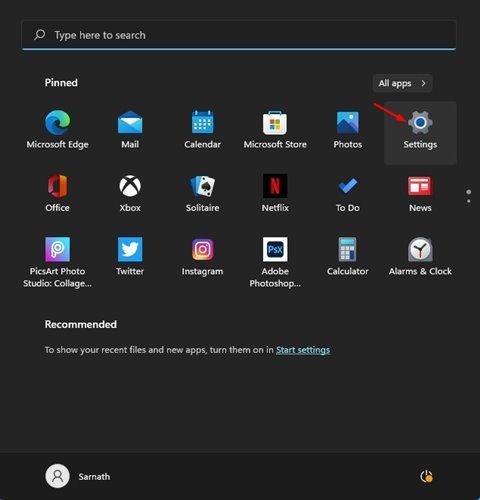
- În pagina Setări, faceți clic pe Opțiuni de sistem .
- În panoul din dreapta, faceți clic pe Opțiuni de stocare .
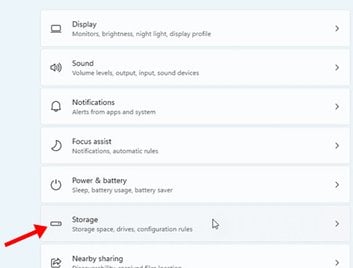
- Acum faceți clic pe opțiunea Storage Sense din Storage Management .
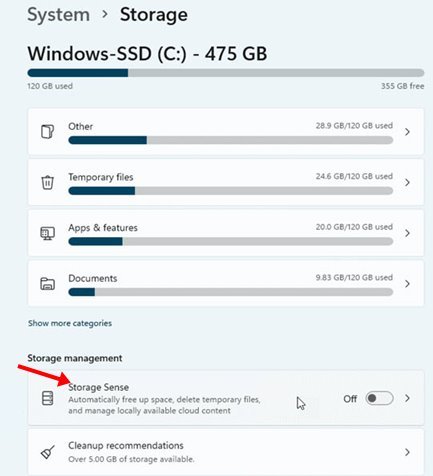
- Activați curățarea automată a conținutului utilizatorului pe următorul ecran .
- Apoi, selectați numărul de zile (1, 14, 20 sau 60) din lista derulantă sub Ștergeți fișierele din Coșul meu de reciclare (dacă există de mult timp ).
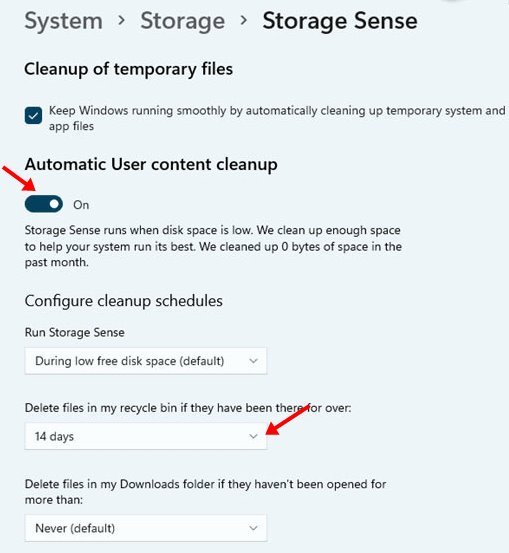
Configurarea este finalizată. Goliți automat Coșul de reciclare în funcție de data pe care o setați.
Mai sus, ne-am uitat la cum să golim automat Coșul de reciclare în Windows 11. Sperăm că aceste informații v-au ajutat să găsiți ceea ce aveți nevoie.













