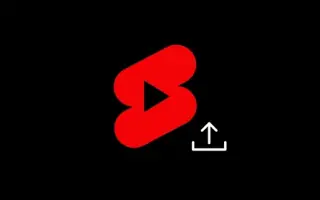Acest articol este un ghid de configurare cu câteva capturi de ecran utile despre cum să încărcați scurtmetraje YouTube pe computer.
Deși TikTok a fost interzis în unele țări, încă are un impact uriaș asupra industriei streaming video. Când a fost lansat TikTok, a câștigat rapid atenția oamenilor ca un concept unic de partajare a clipurilor video scurte cu voce off.
Astăzi, aproape toate site-urile de streaming video încearcă să urmeze același concept de partajare a clipurilor video scurte. Vizionarea videoclipurilor mai scurte necesită mai puțin timp, așa că puteți crea mai multe vizionări în mai puțin timp.
Instagram și YouTube au introdus deja o funcție de tip TikTok numită lansări și scurtmetraje. Oricine are un cont YouTube poate vizualiza sau încărca cu ușurință Shorts. Scurturile YouTube sunt mai puțin populare decât lansările Instagram, dar mulți utilizatori le folosesc.
Dacă sunteți un creator de conținut și doriți să publicați propriile videoclipuri YouTube Short, acest articol vă poate fi de mare ajutor. Mai jos este cum să încărcați scurtmetraje YouTube de pe computer. Continuați să derulați pentru a verifica.
Pași pentru a publica/încărca scurtmetraje YouTube pe computer
YouTube nu oferă o opțiune directă de a încărca scurte YouTube, dar puteți încărca scurte de pe computer.
- Mai întâi, deschideți browserul dvs. web preferat șiDeschide pagina web studio.youtube.com . Apoi, conectați-vă la Contul dvs. Google.
- Pe pagina tabloului de bord al canalului, dați clic pe opțiunea Creați de mai jos.
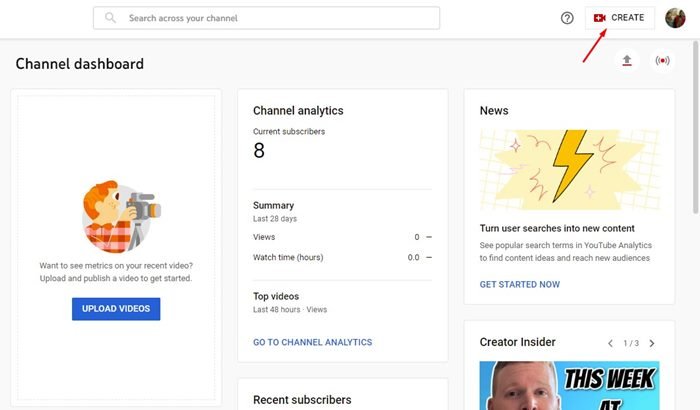
- Faceți clic pe Încărcare videoclip din lista de opțiuni .
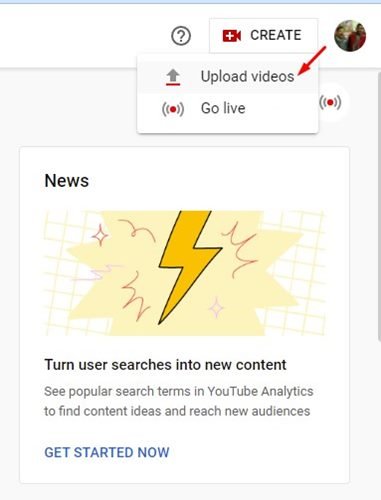
- În fereastra pop-up Încărcare videoclip, faceți clic pe Alegeți fișierul și încărcați videoclipul scurt.
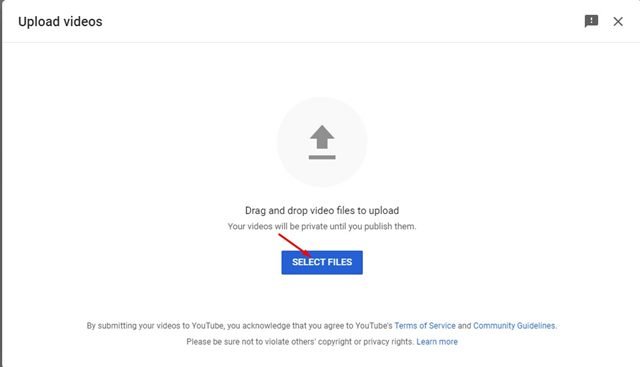
- Când încărcarea este finalizată, YouTube va afișa pagina de editare video. Trebuie să introduceți un titlu și o descriere pentru videoclipul dvs. Este o idee bună să adăugați hashtag-ul #Shorts la titlu pentru a crește șansele ca videoclipul dvs. să devină viral. Când ați terminat, faceți clic pe butonul Următorul.
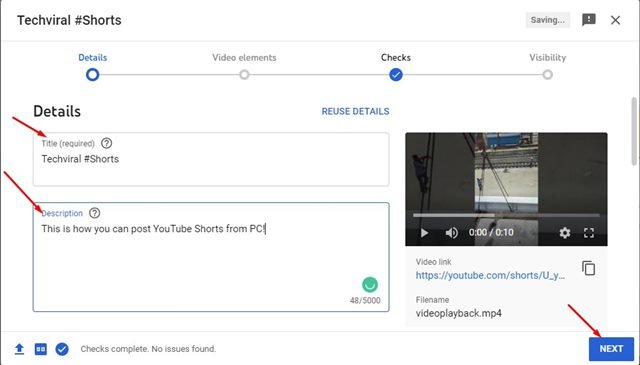
- Acum derulați în jos la țintă și selectați „Nu, nu pentru copii” . Când ați terminat, faceți clic pe butonul Următorul .
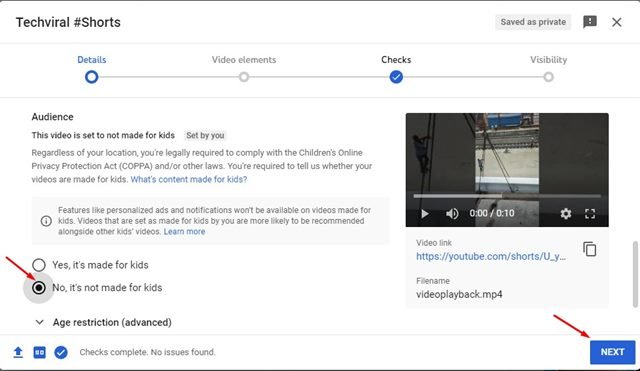
- Pe ecranul Elemente video, faceți clic pe butonul Următorul .
- Faceți clic pe butonul Următorul din ecranul de inspecție .
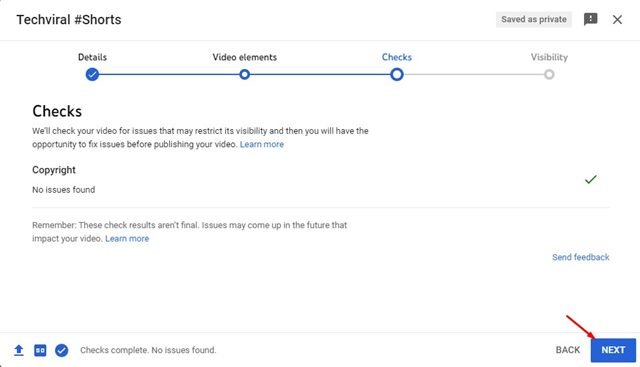
- Selectați „Public” și faceți clic pe butonul Publicați din pagina de vizibilitate .
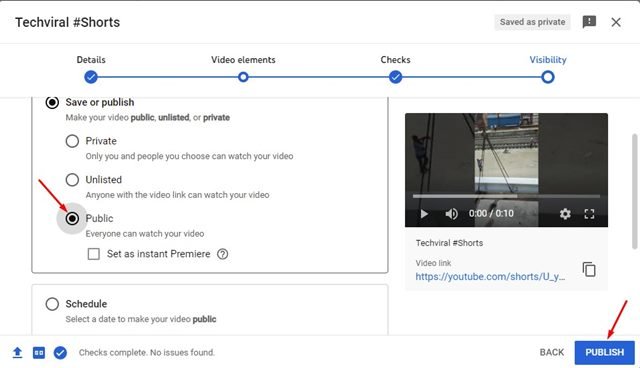
- Videoclipul este lansat. Acum puteți partaja videoclipurile scurte cu prietenii dvs. prin intermediul rețelelor sociale sau al aplicațiilor de mesagerie instantanee.
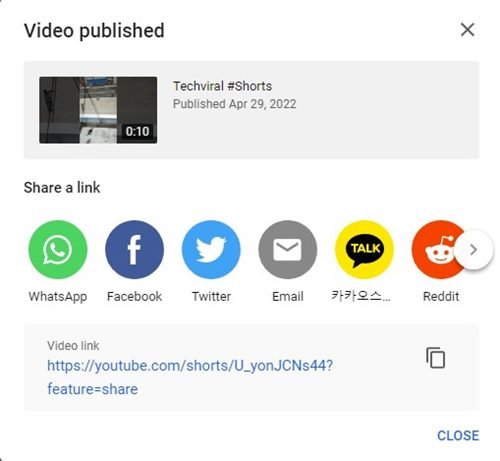
Așa se face configurarea. Cum să încărcați scurtmetraje YouTube pe computer.
Scurturile YouTube sunt mai puțin competitive decât lansările TikTok și Instagram. Acest lucru face ca videoclipul să devină mai probabil viral. Puteți încărca cu ușurință videoclipuri scurte prin YouTube Shorts pentru a vă crește instantaneu vizionările.
Mai sus, ne-am uitat la cum să încărcăm scurtmetraje YouTube pe computer. Sperăm că aceste informații v-au ajutat să găsiți ceea ce aveți nevoie.